

Av Gina Barrow, senast uppdaterad: September 7, 2017
"Jag var försenad till jobbet när jag tappade min iPhone hårt i trappan. Det var så illa att det spräckte skärmen och peksensorerna fungerar inte längre. jag vill återhämta data från trasig iPhone och överför dem bara till en ny."
Smartphones utgör den högsta andelen digitala enheter som används nuförtiden. De har blivit våra praktiska journaler, telefonbok och primära källa för kommunikation och sociala evenemang. Men vad händer om din telefon plötsligt tappades och gick sönder? Att ha en trasig iPhone är så tragiskt, särskilt när du hade all din personliga och arbetsdata i den. Innan du får panik och börjar gråta över en trasig iPhone, här är de viktigaste sakerna du behöver göra åt hur man återställer data från trasig iPhone.
Del 1. Vad ska man göra när din iPhone är trasig?Del 2. Återställ förlorad data från trasig iPhone via iTunes Backup med FoneDog Toolkit.Del 3. Återställ raderade data från iPhone med trasig skärm via iCloud med FoneDog Toolkit.Del 4. Återställ raderade filer från trasig iPhone utan säkerhetskopiering med FoneDog Toolkit.Del 5. Videoguide: Hur man återställer raderade data från tappad trasig iPhoneDel 6. Slutsatser
På iPhone 7 och 7 plus: Tryck och håll sedan ned sömn-/väckningsknapparna och volym ned i cirka tio sekunder tills du ser Apple-logotypen.
På iPhone 6s och tidigare eller andra iOS-enheter: Tryck och håll in Sleep/Wake och Home-knapparna tillsammans i cirka tio sekunder tills du ser Apple-logotypen.
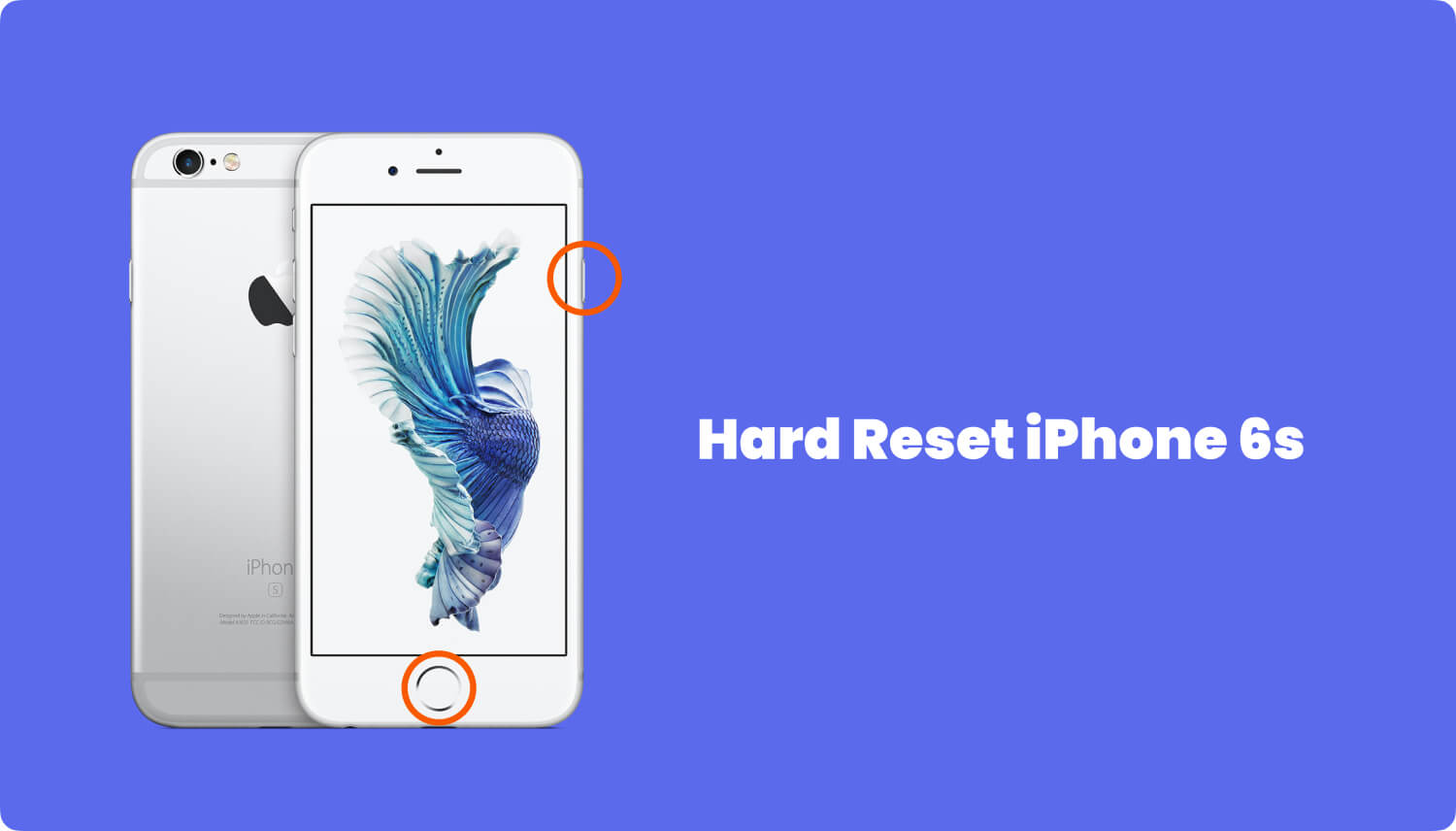 Tvinga omstart iPhone
Tvinga omstart iPhone
Om du redan har en ny iPhone-enhet eller har en extra mobil och ville återställa data från trasig iPhone så att du kan överföra den, är det dags att extrahera dessa säkerhetskopior. Du kanske behöver din kontakter, meddelanden, samtalsloggar, kalendrar, dokument, foton, videor, musik och mycket mer. Du kan faktiskt välja specifik data att återställa om du använder FoneDog Toolkit- iOS Data Recovery. Detta program låter dig återställa data från trasig iPhone bekvämt utan att behöva återställa hela säkerhetskopian. Den är kompatibel med alla iOS-enheter och versioner och kan återställa alla typer av data utan att orsaka ytterligare dataförlust. FoneDog Toolkit- iOS Data Recovery designades för att ge återställningsstöd särskilt till de personer som inte är experter på mobilteknik. FoneDog Toolkit- iOS Data Recovery har den högsta återhämtningsgraden på marknaden idag och vinner förtroende hos fler och fler iOS-användare globalt. För att lära dig hur du kan återställa dina filer, fortsätt till nästa delar av den här artikeln.
Innan du kan helt återhämta data från trasig iPhone via iTunes måste du se till att du har säkerhetskopierat iPhone tidigare och iTunes är installerat på din dator.
FoneDog Toolkit- iOS Data Recovery är kompatibel med både Windows- och Mac-datorer där du kan ladda ner önskad version för ditt operativsystem. Stegen är liknande på båda operativsystemen. Följ installationsguiderna på skärmen och öppna programmet när det är klart. Klick 'Återställ från iTunes Backup File' från den vänstra sidopanelen på programskärmen.
Gratis nedladdning Gratis nedladdning

På höger sida av skärmen kan du se hela listorna över iTunes-säkerhetskopior där du kan välja vilken fil du kan ladda ner och extrahera. Välj den du önskar och klicka på Starta Scan. FoneDog Toolkit- iOS Data Recovery kommer att skanna säkerhetskopian innehåll och extrahera dem efter.

Efter skanningsprocessen kan du nu förhandsgranska och återhämta data från trasig iPhone genom att välja de filer du behöver. FoneDog Toolkit- iOS Data Recovery möjliggör selektiv återhämtning för kontakter, samtalsloggar, meddelanden, WhatsApp-meddelanden, dokument, foton, galleri, videor, och mycket mer. Välj önskade säkerhetskopior genom att markera deras respektive rutor och klicka på Återställ-knappen längst ner på programskärmen. Filerna kommer att sparas i en mapp på din dator.

Använder fortfarande FoneDog Toolkit- iOS Data Recovery, du kan enkelt återställa data från trasig iPhone även om hela skärmen är krossad. Här är hur:
Starta FoneDog Toolkit- iOS Data Recovery på din dator, om du ännu inte har installerat programmet, ladda ner det online för att påbörja återställningen. Välj Återställ från iCloud Backup File.
Gratis nedladdning Gratis nedladdning

Nästa steg är att logga in med ditt iCloud-konto. Se till att det är samma iCloud-konto som du använder på den trasiga iPhone.

Välj den senaste iCloud-säkerhetskopian bland listorna och klicka på Ladda ner. Vänta tills FoneDog Toolkit- iOS Data Recovery har laddat ner hela säkerhetskopian innehåll.

När hela iCloud-backupfilerna har extraherats kan du nu förhandsgranska allt innehåll per kategori. Du kan gå över varje kategori och välja bara de du behöver. Du kan nu återhämta data från trasig iPhone utan all den komplicerade processen. De återställda objekten kommer att sparas i en mapp på din dator.

Du kan också återhämta data från trasig iPhone även om du har glömt att ta säkerhetskopior. Allt du behöver är FoneDog Toolkit- iOS Data Recovery. Se till att USB-portarna fortfarande fungerar. Så här fungerar det:
Om du redan har laddat ner FoneDog Toolkit- iOS Data Recovery. Klicka på det första återställningsalternativet till höger på programskärmen: Återställ från iOS-enheten.
Gratis nedladdning Gratis nedladdning

Använd USB-kabeln, anslut iPhone till datorn för att återställa filerna inuti enheten.
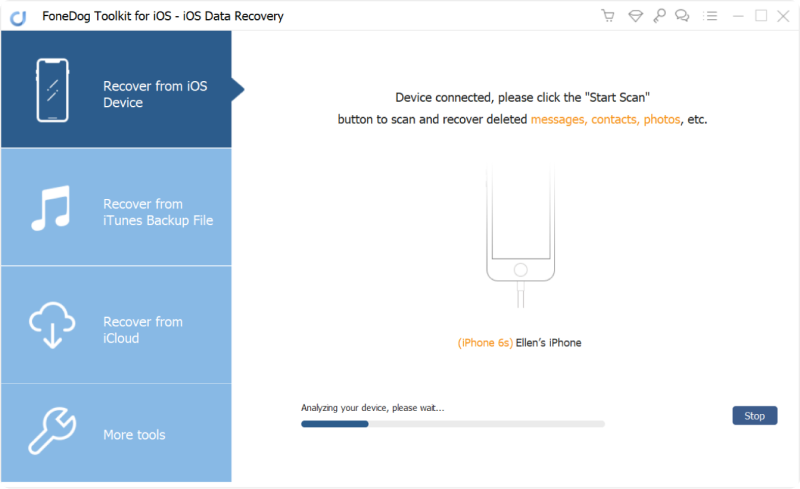
När din iDevice är ansluten kan du klicka på Starta Scan för att skanna och förhandsgranska raderade textmeddelanden, kontakter, foton, telefon historik, videorEtc.

Skanningstiden kan ta ett tag beroende på vilka filer som återställs, så se till att anslutningen inte avbryts. När skanningen slutar kan du nu se hela iPhone-innehållet på höger sida av programskärmen. Du kan återställa per kategori och du kan välja flera objekt eller endast selektiva filer. Klicka på Recover knappen längst ned på skärmen för att spara data på din dator.
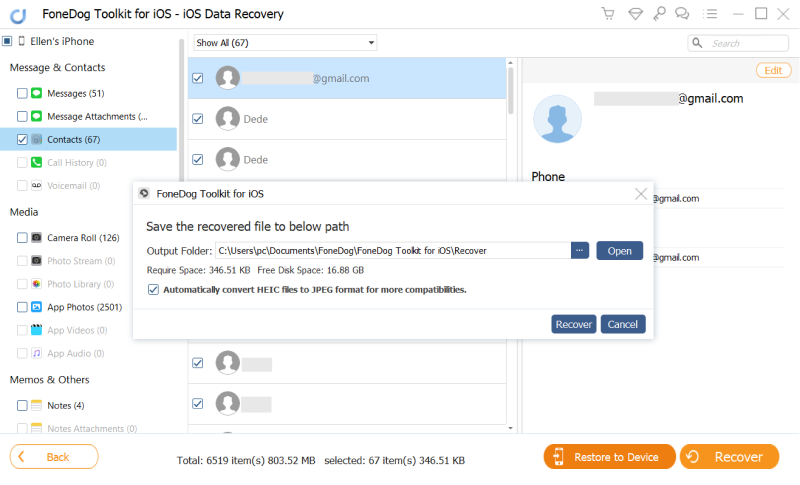
Till återhämta data från trasig iPhone gjordes lättare av FoneDog Toolkit- iOS Data Recovery. Nu behöver du inte oroa dig för att få tillbaka din telefondata när din iPhone är skadad eller trasig. Men om iPhone har systemproblem som att telefonen tappades och när den slogs på, fastnade den på Apples logotyp eller återställningsläge, försök sedan FoneDog Toolkit- iOS systemåterställning, fungerar det perfekt med alla iOS-enheter också. Så oavsett om du behöver experthjälp med data- eller systemåterställning, FoneDog Toolkit är definitivt rätt program för dig.
Folk läser ocksåNågra fantastiska iPhone-programvara för dataåterställning gratisiPhone Data Backup Extractor
Lämna en kommentar
Kommentar
IOS dataåterställning
3 metoder för att återställa raderade data från iPhone eller iPad.
Gratis nedladdning Gratis nedladdningHeta artiklar
/
INTRESSANTTRÅKIG
/
ENKELSVÅR
Tack! Här är dina val:
Utmärkt
Betyg: 4.6 / 5 (baserat på 74 betyg)