

Av Gina Barrow, senast uppdaterad: September 23, 2017
"Har du förlorat någon telefondata efter den nya uppdateringen? Lära sig hur för att återställa förlorade filer efter iOS 11-uppdatering"
Uppdaterar din iPhone till den senaste iOS-versionen kan vara fördelaktigt och nedslående; fördelaktig i den meningen att din telefon är på trenden med det senaste och en besvikelse eftersom det kan orsaka vissa problem med din telefondata. Med lanseringen av iOS 11 kommer alla iOS-användare in i denna hype. Naturligtvis, vem skulle inte?
Med alla häftiga och roliga funktioner som Apple introducerade, är säkert alla ute efter att uppleva det själva. Det mest förväntade problemet under programuppdateringar är dock dataförlust. Det finns fortfarande många användare som lider av allvarliga dataförluster direkt efter uppgraderingen. I den här artikeln kommer du att upptäcka 3 effektiva sätt att återställa förlorade filer på iPhone efter iOS 11-uppdatering.
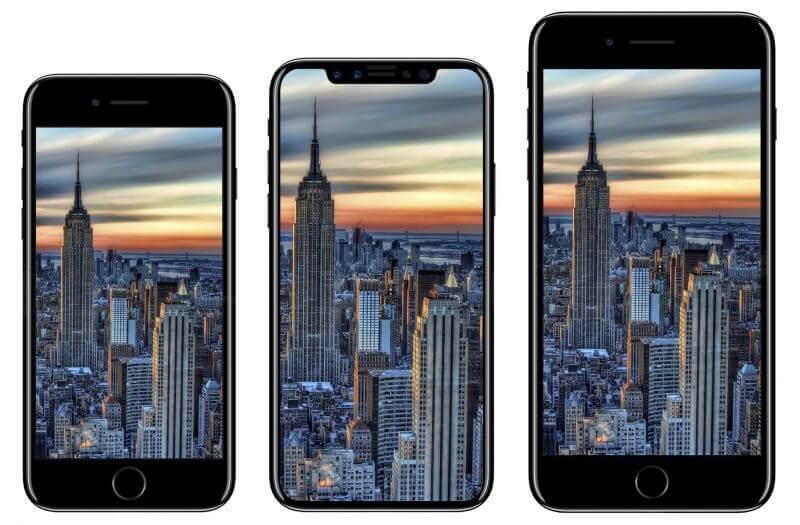 iPhone 8 iPhone 8 Plus iPhone X med iOS 11
iPhone 8 iPhone 8 Plus iPhone X med iOS 11
Del 1. Återställ förlorade filer på iPhone efter iOS 11-uppdatering utan säkerhetskopieringDel 2. Återställ saknade filer på iPhone efter iOS 11-uppdatering via iTunes BackupDel 3. Återställ förlorad data på iPhone efter iOS 11-uppdatering via iCloud-säkerhetskopiaVideoguide: Hur man återställer förlorade filer från iPhone efter iOS 11-uppdatering
Även om det alltid rekommenderas att du skapar säkerhetskopior till alla dina iOS-enheter, finns det fortfarande ett effektivt sätt att återställa förlorade filer på iPhone efter iOS 11-uppdatering utan några säkerhetskopior. Detta är genom att använda FoneDog Toolkit- iOS Data Recovery. Detta återställningsprogram hjälper miljontals användare över hela världen att enkelt och direkt återställa sina värdefulla telefondata från sina enheter. Hur? Det beror helt enkelt på att när dina filer väl har raderats eller raderats från telefonen förblir de dolda tills de kommer att skrivas över av ny data. Så när du upptäcker att dina filer gick förlorade, sluta använda enheten omedelbart genom att stänga av den eller aktivera flygplansläget och leta efter FoneDog Toolkit- iOS Data Recovery. Det finns inga andra sätt att återställa direkt från enheten om du inte använder verktyg från tredje part.
FoneDog Toolkit- iOS Data Recovery har följande enastående funktioner som du bör se fram emot:
För att lära dig hur FoneDog Toolkit- iOS Data Recovery kan återställa förlorade filer, kolla dessa guider:
Om du inte har det FoneDog Toolkit- iOS Data Recovery på din dator, börja sedan med att ladda ner och installera programmet tills du har lyckats starta. Efter lansering klickar du på det första återställningsalternativet på den vänstra sidopanelen: Återställ från iOS-enheten.

Ladda ner och installera FoneDog -- Steg 1
Nästa steg är att ansluta iPhone till datorn med den ursprungliga USB-kabeln. Om du inte har kabeln som följde med i kartongen kan du använda vilken autentisk Apple USB-kabel som helst. Vänta tills programmet automatiskt känner igen enheten och klicka sedan på "Starta Scan”För att påbörja återställningsprocessen.

Anslut iPhone och starta skanning -- Steg 2
Hela skanningsprocessen kan ta ett tag beroende på den totala belastningen av data på iPhone. Se till att anslutningen inte avbryts för att undvika problem. Du kan se dess framsteg på programskärmen och när det är klart kan du nu förhandsgranska alla filer. Till återställa förlorade filer på iPhone efter iOS 11-uppdatering, sedan kan du gå till den vänstra panelen och klicka på varje kategori för att se objekten en efter en. Till höger finns förhandsgranskningsområdet där du kan bekräfta om du har rätt filer att återställa. När du tror att du har alla filer som behövs klickar du på Återställ-knappen längst ned på skärmen och den kommer att sparas i en utmatningsmapp som du väljer.
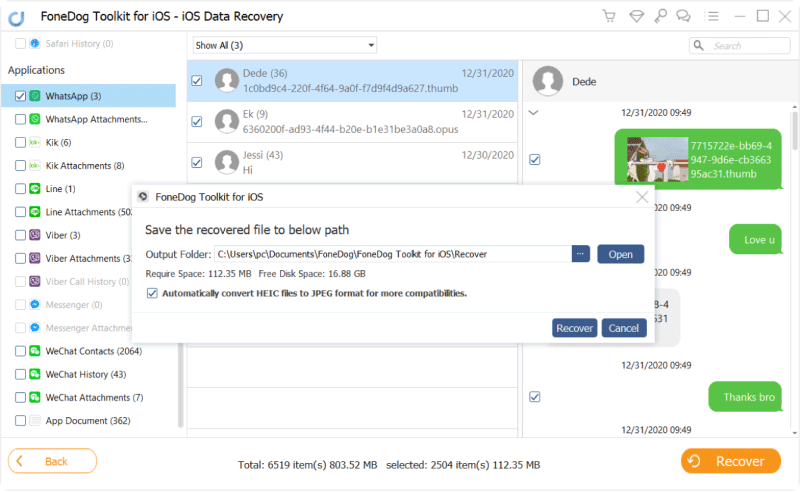
Återställ förlorade filer på iPhone efter iOS 11-uppdatering -- Steg 3
Tips:
Detta är bara den första effektiva och garanterade återhämtningsmetoden som erbjuds av FoneDog Toolkit- iOS Data Recovery. Kolla in de andra två nedan:
Du kan också återställa förlorade filer på iPhone efter iOS 11-uppdatering via iTunes backup av FoneDog Toolkit- iOS Data Recovery. Om du har tagit ordentliga säkerhetskopior innan du gjorde iOS 11-uppgraderingen är du säker. Vi tror dock att det finns några filer i säkerhetskopian som egentligen inte är nödvändiga för att användas på din nya iOS 11 men då kan du inte selektivt välja de filer du bara ville ha. FoneDog Toolkit- iOS Data Recovery låter dig göra denna specifika filåterställning genom att använda det andra alternativet: Återställ från iTunes-säkerhetskopiering.
Starta FoneDog Toolkit- iOS Data Recovery programmet och klicka sedan på Återställ från iTunes backup på den vänstra sidopanelen. FoneDog Toolkit- iOS Data Recovery kommer att upptäcka iTunes som körs på datorn.

Starta FoneDog - iOS Data Recovery -- 1
Välj önskad iTunes-säkerhetskopia som visas på skärmen. Se till att du använder samma dator med din iTunes installerad så att den öppnas automatiskt. Det finns inget behov av att ansluta enheten med en blixtkabel. Klick Starta skanning efter att ha valt rätt säkerhetskopia.

Välj iTunes Backup -- 2
FoneDog Toolkit- iOS Data Recovery kommer nu att starta skanningsprocessen som kan ta lite tid men du kan se dess framsteg på skärmen. När det är klart kommer allt säkerhetskopieringsinnehåll att extraheras och organiseras kategoriskt på den vänstra panelen. Du kan gå över varje kategori och leta efter förlorade filer genom att använda förhandsgranskningsalternativet på den högra skärmpanelen. Härifrån kan du använda kryssrutan för att markera de filer du vill återställa. Alla filer som återställs kommer att sparas i en utdatamapp som du väljer.
Till skillnad från det vanliga alternativet för återställning från iTunes backup som du behöver för att tillämpa hela säkerhetskopian, FoneDog Toolkit- iOS Data Recovery vet att du bara vill välja mellan dessa säkerhetskopior så det har gett denna användbara återställningsmetod för alla iOS-användare att njuta av.
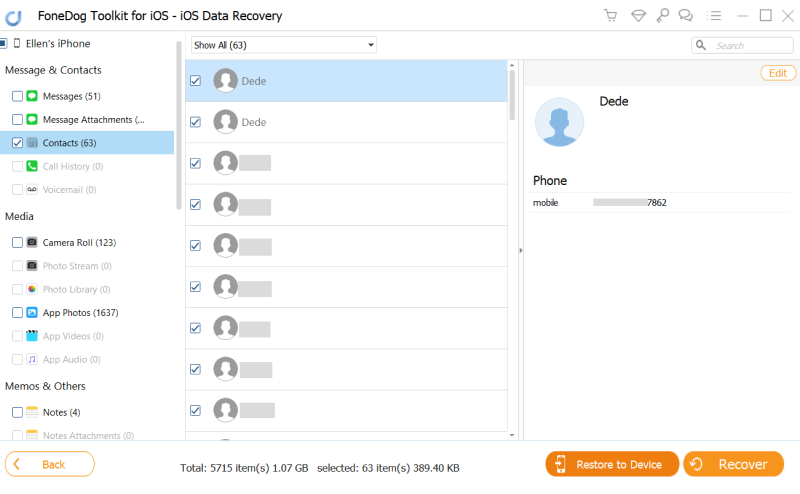
Återställ förlorade filer från iTunes efter iOS 11-uppdatering -- 3
Folk läser ocksåHur man återställer raderade videor från iPhone utan säkerhetskopieringHur man återställer förlorade foton utan säkerhetskopiering
Den tredje och sista metoden som erbjuds av FoneDog Toolkit- iOS Data Recovery är att återställa förlorade filer på iPhone efter iOS 11-uppdatering via iCloud. Vi vet alla att iCloud nu är det mest bekväma säkerhetskopieringsalternativet av Apple. Du kan enkelt säkerhetskopiera dina filer automatiskt så länge du är ansluten trådlöst. Det enda med iCloud är dock det begränsade utrymmesalternativet där du får 5 GB gratis; detta kan bara rymma dina mediefiler men sedan kan det naturligtvis sträckas ut mer genom att köpa mer molnlagring. Precis som iTunes har iCloud inte individuellt återställningsalternativ, vilket är ett stort krångel om du bara förlorade specifika filer. FoneDog Toolkit- iOS Data Recovery har gjort ett sätt genom att integrera din iCloud så att du nu kan selektivt återställa förlorade filer på iPhone efter iOS 11-uppdatering. Se hur:
Starta FoneDog Toolkit- iOS Data Recovery på din dator och klicka på det tredje återställningsalternativet från vänster sida av skärmen: Återställ från iCloud Backup. Efter det kommer du att behöva logga in på ditt iCloud-konto med exakt samma uppgifter på din iPhone. Alla användarnamn och lösenord sparas inte av FoneDog Toolkit- iOS Data Recovery för integritetsskydd så att du definitivt är säker.

Logga in iCloud -- #1
När du har loggat in väljer du önskad iCloud-säkerhetskopieringsfil på höger sida av skärmen och klickar på knappen Ladda ner bredvid den.

Välj iCloud Backup File - #2
För att göra återställningen snabbare visas ett popup-fönster med alla filer du kan återställa. Välj helt enkelt vilka filer du behöver som kontakter, meddelanden, samtalsloggar, dokument, foton, videor, ljud och mycket mer. Använd kryssrutorna om du behöver flera filer att återställa. Klicka på Nästa för att fortsätta.
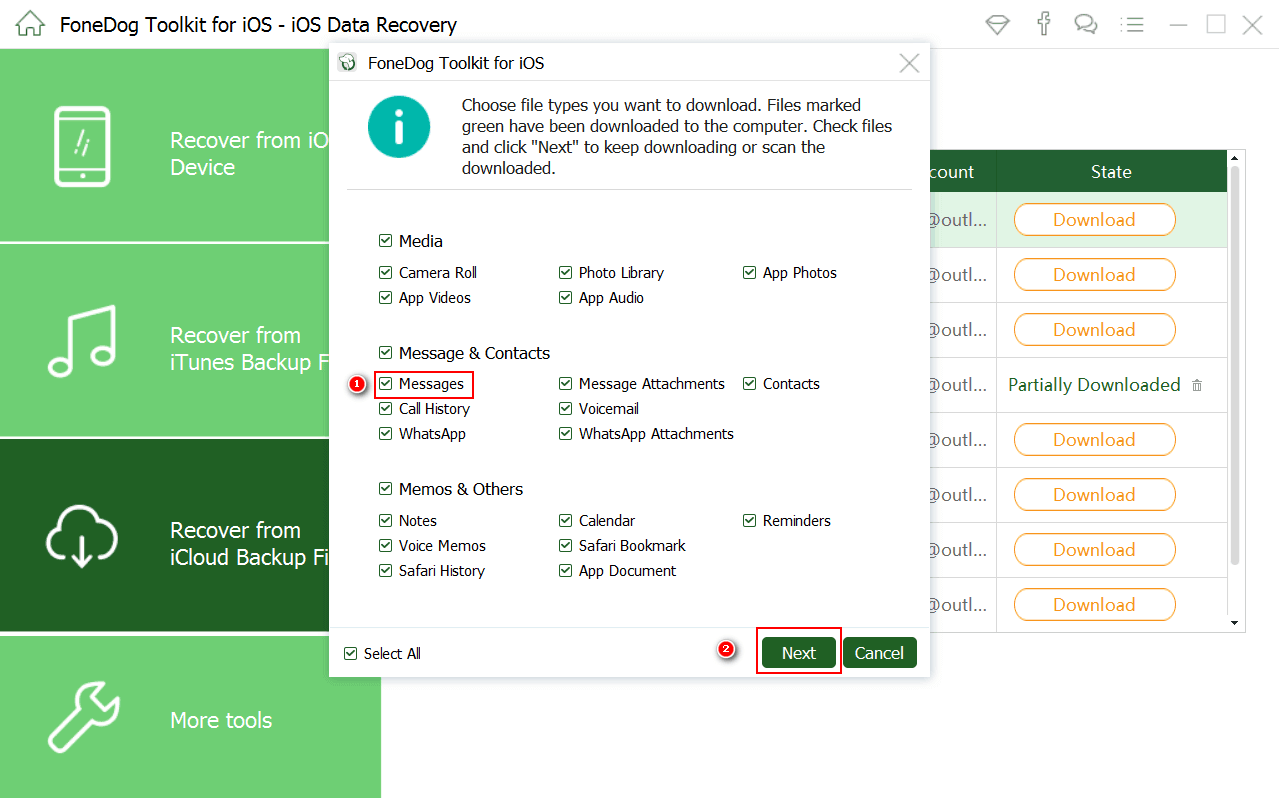
Välj filer att återställa -- #3
FoneDog Toolkit- iOS Data Recovery kommer nu att skanna säkerhetskopiorna så att det kan ta ett tag att slutföra. När det är klart kommer det att extrahera hela säkerhetskopieringsinnehållet per kategori på den vänstra skärmmenyn. Du kan nu börja förhandsgranska alla filer du vill ha och sedan kan du selektivt återställa dem. Markera rutorna för de filer du vill ladda ner och klicka sedan på Recover knappen längst ned på skärmen. Precis som de andra två alternativen kommer du att bli ombedd att välja din egen önskade mappplats för alla sparade filer.

Förhandsgranska och återställ förlorad data från iCloud -- #4
Och det är allt! Du har kommit för att lära dig alla 3 effektiva sätt att återställa förlorade filer på iPhone efter iOS 11-uppdatering. På grund av dess enkelhet och enkla process, FoneDog Toolkit- iOS Data Recovery har fått förtroende från miljontals iOS-användare över hela världen. Du kan också dela nyheterna för att hjälpa fler användare som dig.
Lämna en kommentar
Kommentar
IOS dataåterställning
3 metoder för att återställa raderade data från iPhone eller iPad.
Gratis nedladdning Gratis nedladdningHeta artiklar
/
INTRESSANTTRÅKIG
/
ENKELSVÅR
Tack! Här är dina val:
Utmärkt
Betyg: 4.7 / 5 (baserat på 60 betyg)