

Av Gina Barrow, senast uppdaterad: July 30, 2019
Flera e-posttjänster eller klienter som Outlook, Gmail, Windows Address Book och Mac Address Book tillåter användare att exportera och importera e-postkontakter som VCF-filer.
VCF stöds inte på iPhone? Nej, den här typen av format stöds av iOS-enheter som iPhone och iPad. Om du vill importera VCF till iPhone, är det inte längre nödvändigt att konvertera VCF-formatet eftersom du kan importera dem direkt till din iPhone-kontaktapp.
Efter att ha ägnat några år åt att skriva program för iOS-enheter har vi utvecklat det bästa verktyget för att undvika dataförlust.
Kolla detta tips: Download FoneDog iOS Data Recovery för att återställa alla typer av data på dina iOS-enheter om du av misstag förlorat data när du importerar VCF till iPhone. För att du ska kunna importera VCF till iPhone har vi samlat några utmärkta idéer och lösningar nedan.
IOS dataåterställning
Återställ foton, videor, kontakter, meddelanden, samtalsloggar, WhatsApp-data och mer.
Återställ data från iPhone, iTunes och iCloud.
Kompatibel med senaste iPhone och iOS.
Gratis nedladdning
Gratis nedladdning

Del 1. Accepterar iPhone VCF?Del 2. Hur importerar jag VCF-filer till iPhone?Del 3. Snabbtips om hur du använder FoneDog iOS Data RecoveryDel 4. Slutsats
Folk läser också6 sätt att exportera kontakter från iPhoneSå här överför du kontakter från Android till AndroidHur man importerar CSV till Android
VCF står för "Virtuell kontaktfil”. Dessa filer kallas vanligtvis vCards som har varit standardfilformatet som används för lagra kontaktuppgifter för privatpersoner och företag i ett digitalt filformat.
VCF-filerna används vanligtvis för att överföra kontaktuppgifter mellan olika adressböcker och kan även bifogas e-postmeddelanden. Filerna kan användas på både Mac och Windows operativsystem och används ofta på iPhones för att ladda kontakter direkt till en mobil enhet.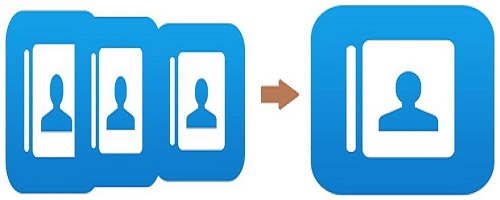
Om du vill hitta sätt på hur du importerar VCF till iPhone 8, 7 eller andra generationer, kommer du att upptäcka att det är en relativt enkel process. Kom ihåg att du inte behöver ansluta din iOS-enhet till en dator.
Den enklaste metoden att importera VCF till iPhone eller iPad är att skicka vCard-filen till dig själv via e-post från en dator. Du kan komma åt denna VCF-fil på din iOS-enhet och importera dem till din iPhone.
Om du tycker att denna process är besvärlig och du inte vill skapa ett e-postkonto på telefonen för överföringen, måste du använda ett annat tillvägagångssätt genom att använda ett e-postmeddelande.
Till en början måste du konfigurera ditt e-postkonto på din iPhone eller iPad. Du kan använda vilken e-posttjänst som helst som t.ex gmail, AOL eller till och med Yahoo.
Logga in på din e-post med en webbläsare på din dator. Helt enkelt bifoga VCF-filen till ett e-postmeddelande och skicka din e-post eller kontot som du har konfigurerat på din iPhone. Du kommer att få detta e-postmeddelande på din iOS-enhet. Du har möjlighet att direkt trycka på den för att komma åt VCF-filen i Mail-appen på din iOS-enhet.
VCF-kontakterna som bifogas i ett e-postmeddelande kan öppnas direkt i Mail-applikationen på din iPhone eller iPad. Klicka bara på den.
Du har också möjlighet att lägg till alla kontakter på en enda gång. Ja, du får importera flera VCF till iPhone. Eftersom du använder en iOS-enhet specifikt en iPhone, erbjuder den flexibla alternativ för att importera kontakter till iPhone från VCF på ett selektivt sätt.
Ofta finns det tillfällen där du bara vill välja vilka kontakter som ska importeras eftersom de redan finns på din enhet. I sådana fall kan du välja några kontakter från VCF-filen och exportera de valda kontakterna från VCF till din enhet. Klicka bara på Kontakternas namn för att öppna kontaktpersonen, exportera den från VCF och importera till dina iPhone-kontakter.
Det finns alternativ för att skapa en ny kontakt med uppgifterna i VCF-filen. Ett annat alternativ är att lägg till en kontakt i VCF-fil till en aktuell kontakt på din iPhone.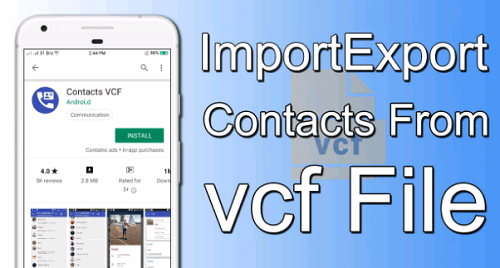
Ett annat alternativ som du kan prova om du vill importera VCF till iPhone är att synkronisera VCF-kontakter med iCloud. Innan du ska prova den här metoden är det viktigt att komma ihåg att iCloud endast kan importera data som tidigare har sparats eller säkerhetskopierats i iCloud. Gör det till en punkt att regelbundet säkerhetskopiera dina VCF-filer.
Om du vill importera VCF till iPhone med den här metoden, följ helt enkelt dessa steg.
Eftersom du ska importera VCF till iPhone eller iPad, finns det tillfällen där din data kan gå förlorad på vägen. En lösning på detta problem är att använda IOS dataåterställning verktyg av Fonedog. Detta är en effektiv dataåterställningsprogramvara som kan återställa raderade data från iOS-enheter. Det låter dig också importera VCF till iCloud.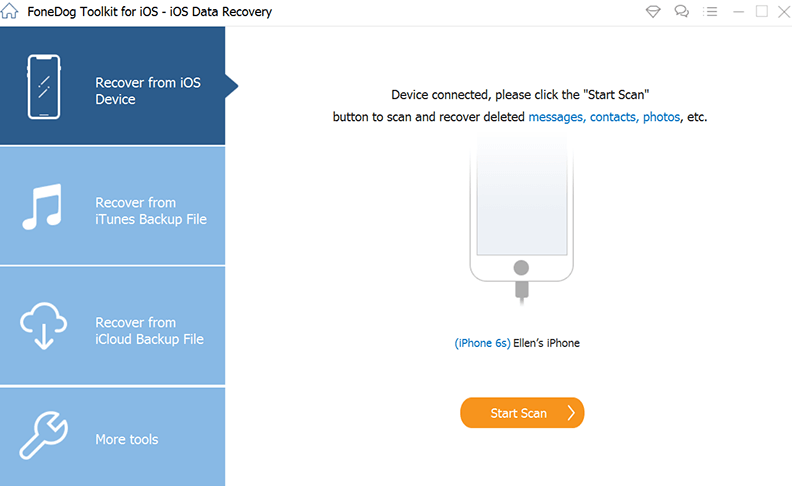
När du använder iOS Data Recovery-verktyget från FoneDog finns det tre metoder som du kan använda för att återställa förlorad data.
Gratis nedladdning Gratis nedladdning
Vid det här laget är du bekant med metoderna för hur du importerar VCF till iPhone eller iPad. Välj helt enkelt den metod du föredrar för att importera dina VCF-filer. Som ett extra tips, se till att du har FoneDog iOS Data Recovery till hands ifall du skulle förlora din data eller av misstag raderade VCF-filerna på vägen.
Lämna en kommentar
Kommentar
iOS Toolkit
3 metoder för att återställa raderade data från iPhone eller iPad.
Gratis nedladdning Gratis nedladdningHeta artiklar
/
INTRESSANTTRÅKIG
/
ENKELSVÅR
Tack! Här är dina val:
Utmärkt
Betyg: 3.3 / 5 (baserat på 3 betyg)