

Av Gina Barrow, senast uppdaterad: May 27, 2022
Har du problem med att överföra filer från din iPhone ner till en dator och du fick "enheten är oåtkomlig” Det här är ett fel vid kopiering av filer till en Mac- eller PC-dator på grund av inkompatibilitet. Lär dig hur du får den enklaste lösningen för iPhone enheten är oåtkomlig i den här nya artikeln!

Felmeddelandet "Enheten går inte att nå” beror på inkompatibla anslutningar som att ansluta din iPhone till en Windows-dator, som Windows 10 vid import av mediefiler. Idag kommer vi att visa dig olika sätt att åtgärda det här problemet, "Denna enhet går inte att nå".
Del 1. Hur man säkert överför filer från iPhone till valfri datorDel 2. Möjliga lösningar för att lösa problemet "Denna enhet är oåtkomlig".Del 3. Sammanfattning
Ibland kunde vi inte undvika att få felmeddelanden "Denna enhet kan inte nås" när enheterna vi använder inte är från samma linje eller tillverkare. Ofta leder detta till inkompatibilitetsproblem som kan leda till något mer. Precis som att importera mediefiler som foton och videor från en iOS-enhet till en Windows-dator (Windows 10).
Men då kan det ta mycket tid och ansträngning att arbeta runt och du kan fortfarande hamna hjälplös. Jag hittade en lösning som inte tar mycket tid att lösa "Den här enheten går inte att nå” medan du ansluter en iPhone till en dator (Windows 10).
FoneDog telefonöverföring är ett utmärkt program som har filöverföring från mobil till mobil, mobil till dator och dator (Windows 10) till mobil, över alla operativsystem. För att vara exakt, här är en tabell över dess funktioner:
Vilka filer kan du överföra med FoneDog Phone Transfer?
Precis som de flesta av FoneDogs mobillösningsprogram är dess telefonöverföring också superenkel att använda och har få till ett klick.
Med tanke på felmeddelandet vi har ovan "Denna enhet är otillgänglig", avser detta en iPhone ansluten till en Windows-dator för att importera bilder eller videor. Här är ett exempel på hur du kan använda FoneDog Phone Transfer:
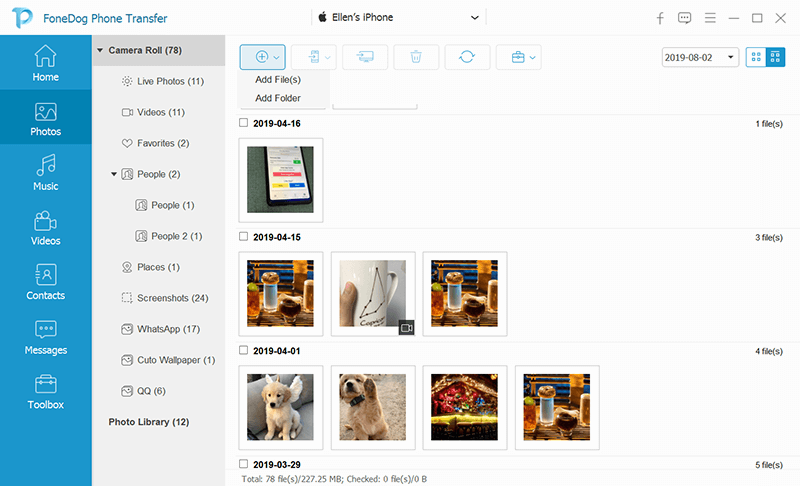
FoneDog Phone Transfer fungerar som en gateway för filöverföringar och löser eventuella inkompatibilitetsfel. "Denna enhet går inte att nå". Förutom att importera bilder från iPhone till PC, kan du också flytta filer med andra enheter. Du kan också använda det här programmet för att säkerhetskopiera dina telefonfiler när som helst.
Folk läser ocksåSå här fixar du på Android-filöverföring som inte fungerar på MacHur man överför WeChat-filer mellan datorn och Android eller iPhone
Om du föredrar att inte använda något program och vill lösa det här problemet på egen hand, kan du prova dessa möjliga korrigeringar som vi har samlat in från andra användare som rapporterat att de blivit av med iPhone fel "Denna enhet går inte att nå". Prova vilken som fungerar bra för dig och låt oss veta!
En av anledningarna till "Denna enhet kan inte nås", inkompatibilitetsproblemen är USB, antingen är porten skadad eller så behöver du en uppdaterad USB-kabel.
Vad du behöver göra är att helt enkelt prova en annan USB-kabel om du har en extra eller låna av en vän och försöka återansluta din iPhone till en Mac- eller PC-dator (Windows 10).
Nästa inkompatibilitetsfel som inte kan nås, "Denna enhet kan inte nås", kan orsakas av föråldrad iTunes eller brist på iTunes alls. iTunes krävs på en Mac- eller PC-dator (Windows 10) för att din iPhone ska vara lätt att identifiera och komma åt med.
För att uppdatera iTunes på Windows 10, följ dessa steg:
Om du inte har iTunes än, gå helt enkelt till Microsoft Store och sök efter iTunes. Installera programvaran och starta den. Efter att ha uppdaterat eller installerat iTunes, Anslut din iPhone till datorn igen och testa om felmeddelandet "Denna enhet är otillgänglig" fortfarande visas.
Kanske är delningsalternativet inaktiverat på din iPhone anledningen till det oåtkomliga felet, "Denna enhet är otillgänglig". Många användare backade den här lösningen att den hjälpte dem att lösa "Den här enheten går inte att nå” oåtkomligt fel genom att helt enkelt slå på fotoströmmen och iCloud fotodelning.
Försök att återansluta din iPhone och se om den fungerar nu.
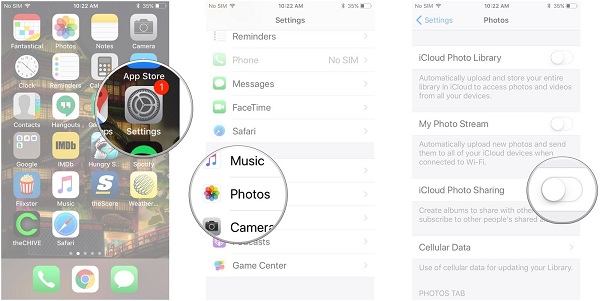
Klicka alltid på Tillåt när du ansluter iPhone till en Mac eller PC dator(Windows 10) för att få tillgång. Ibland tenderar de flesta användare att ignorera detta meddelande och det är här de vanligtvis får oåtkomliga felmeddelanden "Denna enhet är otillgänglig".
Om du inte får det här meddelandet, försök koppla ur iPhone först och efter några sekunder försök att ansluta igen och se om det finns ett meddelande som popup upp på din iPhone-skärm.
Slutligen föreslog många användare den här lösningen som i hög grad hjälpte dem att komma över detta irriterande överföringsfel, "Denna enhet är oåtkomlig". Det är "behåll original". De ändrade helt enkelt en inställning på iPhone och det gjorde det perfekt för dem att överföra mediefiler till en Mac- eller PC-dator.
Sedan efteråt, anslut din iPhone till en dator igen och testa för att se om problemet nu är löst.
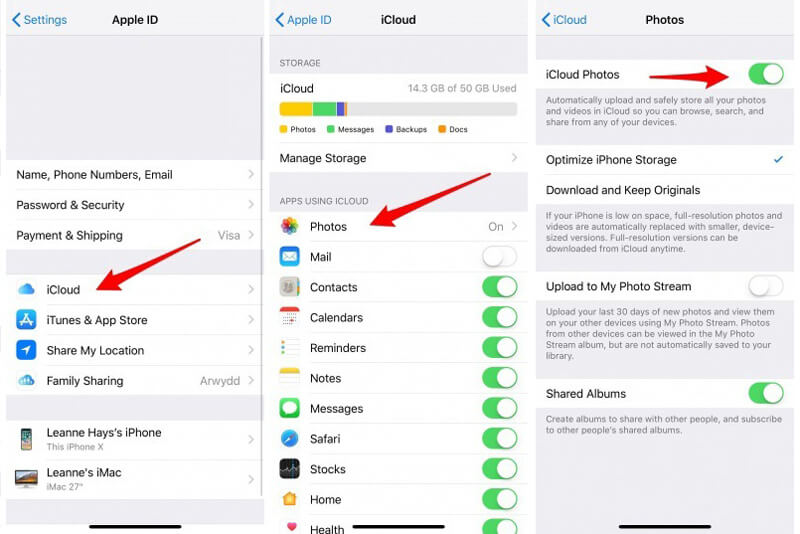
Där har ni det alla; vi har äntligen löst problemet iPhone problem "Den här enheten går inte att nå”. Vi har rekommenderat olika tips och lösningar för att åtgärda problemet, "Den här enheten går inte att nå". För det första, FoneDog telefonöverföring är ett sömlöst program som du inte bara kan använda för att överföra från en iOS-enhet till en dator, som dataöverföring till Mac, utan till så många fler enheter och plattformar.
Därefter har vi diskuterat fem möjliga lösningar inklusive den möjliga grundorsaken till problemet, "Denna enhet är oåtkomlig". Det är upp till dig vilken som fungerar bäst och vilken lösning du föredrar att använda. Eller, om du har fixat det med andra metoder, kan du dela det med oss också!
Lämna en kommentar
Kommentar
Telefonöverföring
Överför data från iPhone, Android, iOS och dator till var som helst utan förlust med FoneDog Phone Transfer. Som foto, meddelanden, kontakter, musik, etc.
Gratis nedladdningHeta artiklar
/
INTRESSANTTRÅKIG
/
ENKELSVÅR
Tack! Här är dina val:
Utmärkt
Betyg: 4.7 / 5 (baserat på 112 betyg)