

Av Nathan E. Malpass, Senast uppdaterad: March 8, 2024
I det stora havet av digital kommunikation lagrar våra iPhones en skattkammare av minnen, konversationer och kontakter. Men när våra meddelandearkiv växer kan det kännas som att hitta specifika gamla meddelanden som att söka efter en nål i en höstack. Om du någonsin har önskat dig ett mer effektivt sätt att hämta dessa omhuldade konversationer utan oändlig rullning, är du på rätt plats.
Den här artikeln är din kompass för att navigera i djupet av dina iPhone-meddelanden, och ger dig praktiska tips och tekniker om hur man hittar gamla meddelanden på iPhone utan att rulla. Låt oss ge oss ut på en resa för att låsa upp det förflutna och återupptäcka ädelstenarna begravda i din iPhones meddelandehistorik.
Del #1: Hur hittar man gamla meddelanden på iPhone utan att rulla?Del #2: Vad händer om mina meddelanden redan är raderade? Var hittar jag det?Del #3: Hur man hittar gamla meddelanden på iPhone utan att rulla och hämtar dem snabbt
Sökfältet i Messages-appen kan vara din tidsbesparande trollstav när du söker efter gamla meddelanden på din iPhone. Följ dessa steg:
När du behöver hitta gamla meddelanden på din iPhone utan att bläddra genom ett hav av konversationer kan metoden Date and Time Precision vara din vägledande kompass. Så här använder du den här metoden:
Genom att använda datum- och tidsprecisionsmetoden kan du avsevärt minska tiden för att söka efter specifika meddelanden och enkelt navigera direkt till önskad tidsram.
För att snabbt hitta gamla meddelanden utan att behöva rulla i oändlighet, använd kontaktsökningsmetoden på din iPhone. Följ dessa steg:
Lås upp effektiviteten hos Spotlight Search-genvägen för att snabbt upptäcka gamla meddelanden på din iPhone utan att behöva rulla mycket. Så här hittar du gamla meddelanden på iPhone utan att rulla med den här metoden:
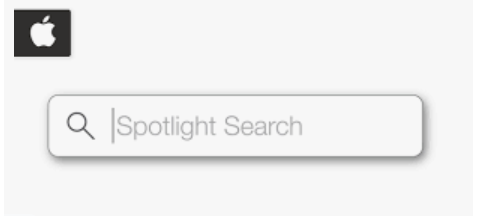
Spotlight Search Shortcut-metoden låter dig kringgå den traditionella navigeringen i Messages-appen, vilket sparar tid och erbjuder ett bekvämt sätt att hitta gamla meddelanden med bara några få tryck.
Utnyttja kraften i meddelandefilter för att effektivisera din sökning efter gamla meddelanden på din iPhone. Följ dessa steg:
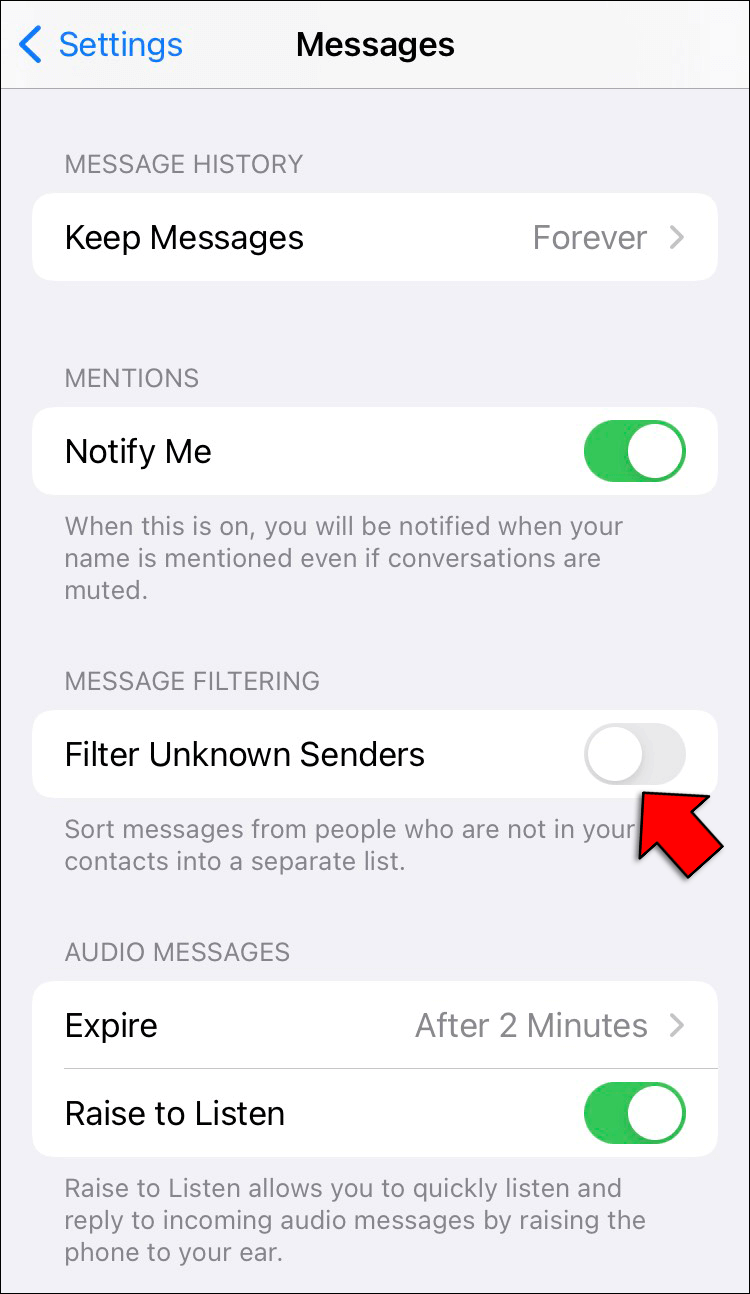
För att effektivt hitta gamla meddelanden på din iPhone, särskilt de med specifika bilagor, använd metoden Attachments Hunt. Följ dessa steg:
Utnyttja kraften i Siri för att enkelt hitta gamla meddelanden på din iPhone. Följ dessa steg:
Dra fördel av meddelandegrupperingsfunktioner för att effektivt hitta gamla meddelanden på din iPhone utan oändlig rullning. Följ dessa steg:
Meddelandegrupperingsmetoden hjälper till att organisera dina konversationer i sammanhängande trådar, vilket möjliggör ett mer strukturerat och tillgängligt sätt att hitta gamla meddelanden utan att behöva bläddra igenom många enskilda meddelanden.
Nu när du har lärt dig hur du hittar gamla meddelanden på iPhone utan att rulla, låt oss prata om att hitta raderade meddelanden. Nedan är några av de metoder du kan implementera för att hitta gamla raderade meddelanden på din iPhone.
Om du hamnar i den olyckliga situationen med raderade meddelanden, kan den nyligen raderade mappen vara en potentiell livlina. Följ dessa steg:
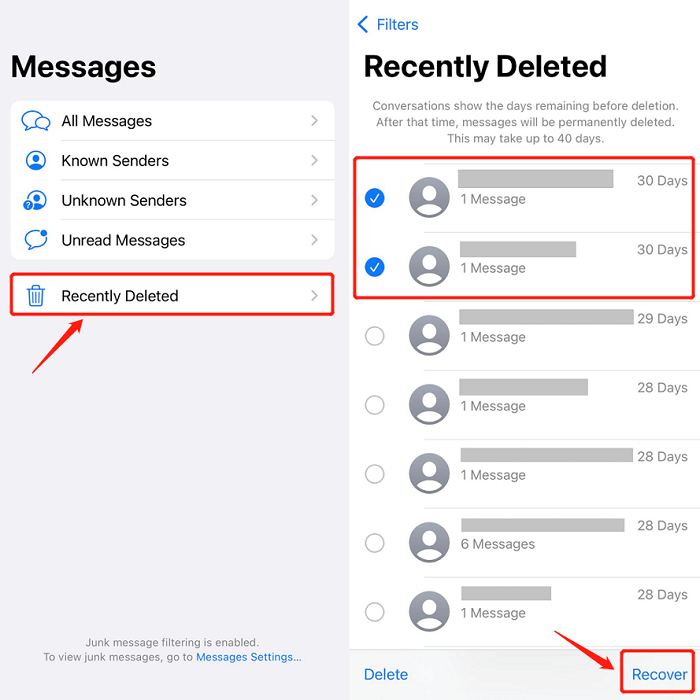
I mappen Nyligen borttagna kan du hitta meddelanden som raderades inom en viss tidsram. Här kan du återställa meddelanden genom att välja önskad konversation och trycka på "Återställ". Tänk på att meddelanden i den här mappen raderas automatiskt efter en viss period, så agera snabbt.
Om dina meddelanden inte finns i mappen Nyligen borttagna, är ett annat genomförbart alternativ att återställa din iPhone från en iCloud-säkerhetskopia som innehåller de raderade meddelandena. Så här gör du:

Om du regelbundet säkerhetskopiera dina iPhone-meddelanden med iTunes, kan du hämta raderade meddelanden genom att återställa din enhet från en tidigare iTunes-säkerhetskopia. Följ dessa steg:

Om metoderna i din enhet visar sig misslyckas kan det vara en alternativ lösning att nå din mobiloperatör, särskilt om de lagrar meddelandeposter. Så här kan du göra:
Om du skickar meddelandena till någon annan kan det vara ett enkelt sätt att återställa raderade meddelanden att nå ut till mottagaren. Så här kan du göra:
När det kommer till det bästa sättet att återställa gamla eller raderade meddelanden på din iPhone, stöds iPhone 15 FoneDog iOS Data Recovery framstår som en pålitlig och användarvänlig lösning.
IOS dataåterställning
Återställ foton, videor, kontakter, meddelanden, samtalsloggar, WhatsApp-data och mer.
Återställ data från iPhone, iTunes och iCloud.
Kompatibel med senaste iPhone och iOS.
Gratis nedladdning
Gratis nedladdning

Denna professionella programvara är utformad för att hämta förlorad data, inklusive meddelanden, från iOS-enheter. Det är särskilt användbart när andra metoder, som att kontrollera mappen Nyligen borttagna eller återställa säkerhetskopior, inte uppfyller dina behov.
Här är hur man hittar gamla meddelanden på iPhone utan att rulla använder detta förstklassig iPhone textåterställningsprogramvara:

FoneDog iOS Data Recovery ger en omfattande och effektiv lösning för att återställa gamla eller raderade meddelanden på din iPhone. Det erbjuder ett användarvänligt gränssnitt, en säker återställningsprocess och möjligheten att selektivt återställa meddelanden.
Oavsett om dina meddelanden gick förlorade på grund av oavsiktlig radering, enhetsfel eller andra orsaker, förenklar FoneDog iOS Data Recovery återställningsprocessen och säkerställer en hög framgångsfrekvens, vilket gör det till ett utmärkt val för användare som söker ett pålitligt verktyg för dataåterställning.
Folk läser också2024 GUIDE: Hur man visar gammal samtalshistorik på iPhone-enheterHur man återställer gamla eller raderade Kik-meddelanden på iPhone
Lämna en kommentar
Kommentar
IOS dataåterställning
3 metoder för att återställa raderade data från iPhone eller iPad.
Gratis nedladdning Gratis nedladdningHeta artiklar
/
INTRESSANTTRÅKIG
/
ENKELSVÅR
Tack! Här är dina val:
Utmärkt
Betyg: 4.6 / 5 (baserat på 74 betyg)