

Av Nathan E. Malpass, Senast uppdaterad: February 29, 2024
Oavsett om det handlar om att fånga ett uppriktigt ögonblick med vänner, bevara en hisnande solnedgång eller dokumentera en speciell familjehändelse, har våra foton ett sentimentalt värde som är oöverträffat. Men vad händer när vi av misstag tar bort dessa foton, och ännu värre, tömma mappen "Recently Deleted" och tro att de är borta för alltid?
Misströsta inte! Den här artikeln kommer att vara ditt ledstjärna i världen av digital fotoåterställning. Vi kommer att fördjupa oss i de tekniker och verktyg du behöver hur man återställer raderade bilder efter borttagning från Nyligen borttagna Album. Så, om du någonsin undrat hur man gör se dina nyligen raderade foton– du är på rätt plats.
Del #1: Hur man återställer raderade foton efter borttagning från nyligen raderade album på AndroidDel #2: Hur man återställer raderade foton efter borttagning från nyligen raderade album på iOSSlutsats
Att förlora värdefulla foton från din Android-enhet kan vara jobbigt, men var inte rädd – det finns metoder för att återställa dem, även efter att de har tagits bort från albumet "Recently Deleted". I den här första metoden kommer vi att undersöka hur du kan utnyttja kraften i Google Drive för att eventuellt återuppliva dina raderade foton.
Steg #1: Kontrollera din säkerhetskopia av Google Drive
Innan du påbörjar återställningsprocessen är det viktigt att bekräfta om du har säkerhetskopierat dina foton till Google Drive. Android-enheter erbjuder ofta möjligheten att automatiskt säkerhetskopiera dina foton, vilket kan vara en livräddare i situationer som denna.
Så här kontrollerar du:
Steg #2: Återställ foton från Google Drive
Om dina foton är säkerhetskopierade i Google Drive kan du enkelt hämta dem:
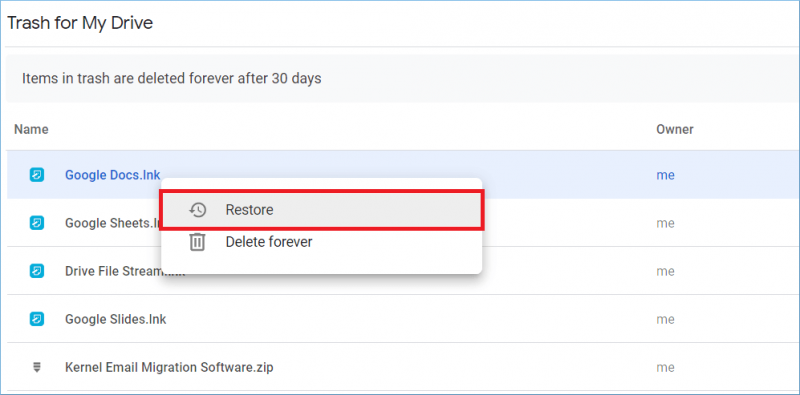
Steg #3: Kontrollera ditt Google Fotobibliotek
Nu när du har återställt dina raderade foton från papperskorgen bör de dyka upp igen i ditt Google Foto-bibliotek. Öppna Google Foto-appen och navigera till biblioteket för att bekräfta att dina värdefulla minnen är tillbaka där de hör hemma.
Kom ihåg att Google Drive och Google Foton arbetar hand i hand för att skydda dina foton, så det är viktigt att aktivera automatisk säkerhetskopiering för att förhindra framtida dataförlust.
Om du äger en Android-enhet från tillverkare som Samsung, Vivo eller andra stora märken kan du ha tillgång till deras proprietära molntjänster. Dessa molnplattformar erbjuder ofta funktioner för säkerhetskopiering och återställning av data, inklusive återställning av raderade foton. Låt oss utforska hur man återställer raderade foton efter borttagning från Nyligen borttagna album, medan du använder molntjänsten:
Steg #1: Få tillgång till din tillverkares molntjänst
Se först till att du har ett konto hos din enhetstillverkares molntjänst (t.ex. Samsung Cloud, Vivo Cloud, Huawei Cloud, etc.), och att du aktivt har använt det för att säkerhetskopiera dina data.
Steg #2: Logga in på ditt molnkonto
Öppna molntjänstappen på din Android-enhet. Logga in med dina registrerade referenser (vanligtvis din e-postadress och ditt lösenord).
Steg #3: Navigera till avsnittet för säkerhetskopiering av bilder
När du är inloggad letar du efter avsnittet som är dedikerat till säkerhetskopiering eller återställning av foton. Detta kan betecknas som "Foton", "Galleri" eller något liknande, beroende på din enhetstillverkares gränssnitt.
Steg #4: Återställ raderade foton
Följ de specifika instruktionerna från din tillverkares molntjänst för att återställa raderade foton. Processen kan variera något från en tjänst till en annan, men det innebär vanligtvis att du väljer de foton du vill återställa och bekräftar återställningsprocessen.
Steg #5: Kontrollera ditt galleri
När återställningsprocessen är klar kontrollerar du enhetens galleriapp för att bekräfta att dina raderade foton har återställts.
Steg #6: Säkerställ framtida säkerhetskopieringsinställningar
För att förhindra framtida dataförlust, se till att din enhet är inställd på att automatiskt säkerhetskopiera dina foton till tillverkarens molntjänst. På så sätt har du ett skyddsnät om du skulle radera bilder av misstag i framtiden.

Kom ihåg att tillgängligheten och funktionaliteten för tillverkarspecifika molntjänster kan variera, så konsultera din enhets användarmanual eller tillverkarens webbplats för detaljerade instruktioner som är skräddarsydda för din enhet.
Om du är en iPhone eller iPad-användare kan iCloud backup-systemet vara din räddare när det gäller att återställa raderade bilder. iCloud säkerhetskopierar regelbundet din enhets data, inklusive foton, så att du kan återställa dem om det behövs. Så här återställer du raderade bilder från iCloud-säkerhetskopia:
Steg #1: Verifiera iCloud-säkerhetskopia
Innan du fortsätter, se till att du har en iCloud-säkerhetskopia som innehåller de foton du vill återställa. Följ dessa steg för att kontrollera:
Steg #2: Radera och återställ din enhet (valfritt)
Om du är säker på att din iCloud-säkerhetskopia innehåller de foton du vill återställa och att de för närvarande inte finns på din enhet, kan du utföra en enhetsåterställning. Var medveten om att denna process raderar innehållet på din enhet och återställer det från den valda iCloud-säkerhetskopian. Om du inte är bekväm med det här alternativet, fortsätt till steg 3.

Steg #3: Återställ foton utan att radera din enhet
Om du hellre inte vill radera din enhet kan du återställa foton från iCloud utan att utföra en fullständig enhetsåterställning:
Steg #4: Kontrollera ditt fotobibliotek
Efter att ha följt stegen kontrollerar du enhetens Foto-app för att säkerställa att de raderade fotona har återställts.
Kom ihåg att iCloud är ett bekvämt sätt att säkerhetskopiera och återställa dina foton, men du måste ha en aktiv iCloud-säkerhetskopia som innehåller de foton du vill återställa. Om du inte gör det, eller om din säkerhetskopia inte innehåller de önskade fotona, överväg att använda andra metoder som programvara från tredje part eller kontakta Apples support för ytterligare hjälp.
Du kanske frågar, vad händer om iCloud-säkerhetskopiorna är borta utan anledning? Inga bekymmer, har fortfarande en chans. Om du har använt iTunes för att säkerhetskopiera din iOS-enhet kan du återställa raderade foton från dina säkerhetskopior. Så här återställer du raderade bilder efter borttagning från nyligen raderade album med hjälp av iTunes:
Steg #1: Anslut din iOS-enhet till din dator
Använd en USB-kabel för att ansluta din iPhone eller iPad till din dator. Öppna iTunes (eller Finder på macOS Catalina och senare) om det inte öppnas automatiskt.
Steg #2: Välj din enhet i iTunes eller Finder
I iTunes bör din enhet visas i det övre vänstra hörnet. I Finder kommer det att visas i det vänstra sidofältet. Klicka på din enhet för att välja den.
Steg #3: Välj en säkerhetskopia
I iTunes kommer du att se en sammanfattningssida för din enhet. Under "Säkerhetskopiering" avsnittet kommer du att se knappen "Återställ säkerhetskopia". I Finder ser du ett liknande alternativ på enhetssidan. Klick "Återställa säkerhetskopia". Ett fönster visas som visar en lista över tillgängliga säkerhetskopior. Välj säkerhetskopian som innehåller de foton du vill återställa. Titta på säkerhetskopieringsdatumen för att hjälpa dig välja rätt.

Steg #4: Starta återställningsprocessen
Klicka "Återställa" för att påbörja restaureringsprocessen. iTunes (eller Finder) kommer att radera din enhet och återställa den från den valda säkerhetskopian. Denna process kan ta lite tid, beroende på storleken på säkerhetskopian.
Steg #5: Vänta tills återställningen är klar
När återställningsprocessen är klar kommer din enhet att starta om. Du kommer att se en "Välkommen till iPhone/iPad" skärm. Följ installationsinstruktionerna på skärmen, inklusive att logga in med ditt Apple-ID och ställa in dina enhetsinställningar.
Steg #6: Kontrollera ditt fotobibliotek
När du har slutfört installationen öppnar du appen Foton för att kontrollera om de raderade bilderna har återställts. Bilderna från den valda säkerhetskopian bör nu finnas tillgängliga i ditt bibliotek.
Det är viktigt att notera att om du använder iTunes för att återställa din enhet från en säkerhetskopia ersätts all aktuell data på din enhet med data från säkerhetskopian. Se till att välja en säkerhetskopia som innehåller de foton du vill återställa, och var medveten om att all data som skapas eller ändras efter säkerhetskopieringsdatumet kommer att gå förlorad.
Om du har säkerhetskopierat din iOS-enhet till din Mac med Finder (macOS Catalina och senare), kan du använda den här metoden för att återställa raderade foton från en lokal säkerhetskopia. Så här gör du:
Steg #1: Anslut din iOS-enhet till din Mac
Anslut din iPhone eller iPad till din Mac med en USB-kabel. Öppna Finder på din Mac om den inte öppnas automatiskt vid anslutning.
Steg #2: Välj din enhet i Finder
I Finder sidofältet bör du se din iOS-enhet listad under "Platser". Klicka på din enhet för att välja den.
Steg #3: Välj en säkerhetskopia att återställa
I enhetsfönstret ser du en sammanfattning av din enhet, inklusive alternativ som "Allmänt", "Musik", "Filmer" osv. Klicka på "Allmän" flik. Under "Säkerhetskopiering" avsnitt, ser du "Återställa säkerhetskopia" knapp. Klicka på det.
Steg #4: Välj säkerhetskopia
Ett fönster visas som visar tillgängliga säkerhetskopior som är lagrade på din Mac. Välj säkerhetskopian som innehåller de foton du vill återställa. Var uppmärksam på säkerhetskopieringsdatumen för att säkerställa att du väljer rätt.
Steg #5: Starta återställningsprocessen
Klicka på "Återställa" knappen för att starta återställningsprocessen. Finder kommer att radera din iOS-enhet och återställa den från den valda säkerhetskopian. Denna process kan ta lite tid, beroende på storleken på säkerhetskopian.
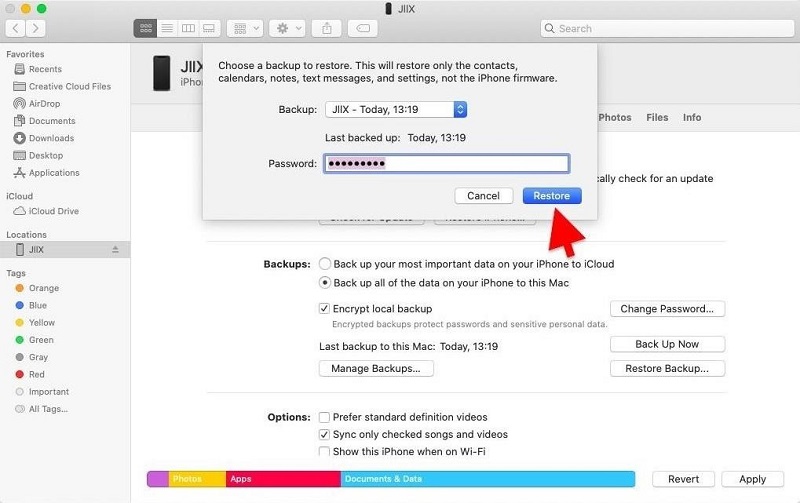
Steg #6: Slutför installationen
När återställningsprocessen är klar kommer din iOS-enhet att starta om. Du kommer att se en "Hallå" skärm som uppmanar dig att slutföra den första installationen.
Steg #7: Kontrollera ditt fotobibliotek
När du har slutfört installationen öppnar du appen Foton på din iOS-enhet för att kontrollera om de raderade bilderna har återställts. Bilderna från den valda säkerhetskopian bör nu finnas tillgängliga i ditt bibliotek.
Kom ihåg att om du använder Finder för att återställa din enhet från en säkerhetskopia ersätts all aktuell data på din enhet med data från säkerhetskopian. Se till att välja en säkerhetskopia som innehåller de foton du vill återställa, och kom ihåg att all data som skapas eller ändras efter säkerhetskopieringsdatumet kommer att gå förlorad.
Ovan lärde du dig hur man återställer raderade bilder efter borttagning från nyligen raderade album. Om du inte kan återställa dina raderade bilder från iCloud, iTunes eller lokala säkerhetskopior, eller om du inte har en säkerhetskopia tillgänglig, kan du vända dig till tredjepartsprogramvara för iOS-dataåterställning som FoneDog iOS Data Recovery.
IOS dataåterställning
Återställ foton, videor, kontakter, meddelanden, samtalsloggar, WhatsApp-data och mer.
Återställ data från iPhone, iTunes och iCloud.
Kompatibel med senaste iPhone och iOS.
Gratis nedladdning
Gratis nedladdning

Denna programvara är utformad för att hjälpa dig att återställa raderade foton och annan data direkt från din iOS-enhet. Så här använder du det:
Steg #1: Ladda ner och installera FoneDog iOS Data Recovery
Besök FoneDog iOS Data Recovery-webbplatsen och ladda ner programvaran för din Mac- eller Windows-dator. Installera och starta programvaran.
Steg #2: Anslut din iOS-enhet till din dator
Använd en USB-kabel för att ansluta din iPhone eller iPad till din dator. När din enhet är ansluten bör programvaran känna igen den.
Steg #3: Välj återställningsläge
I FoneDog iOS Data Recovery-programvaran hittar du olika återställningslägen. Välj lämpligt läge för din situation. Välj i så fall "Återställa från iOS-enhet" eftersom du vill återställa raderade foton direkt från din enhet.
Steg #4: Skanna din iOS-enhet
Klicka på "Starta skanning" för att börja skanna din iOS-enhet efter raderade data, inklusive foton. Skanningsprocessen kan ta lite tid, beroende på mängden data på din enhet. Ha tålamod och låt programvaran slutföra skanningen.

Steg #5: Förhandsgranska och återställ raderade foton
När skanningen är klar visar programvaran en lista med återställningsbara datakategorier. Klicka på "Foton" för att förhandsgranska de raderade fotona. Välj de foton du vill återställa. Klicka på "Ta igen sig" för att spara de valda fotona på din dator.

Steg #6: Kontrollera de återställda fotona
Navigera till mappen på din dator där de återställda bilderna sparades och öppna dem för att verifiera att dina raderade bilder har återställts.
FoneDog iOS Data Recovery är ett iPhone 15-stödt verktyg som ger ett bekvämt sätt att återställa raderade bilder direkt från din iOS-enhet, även om du inte har en säkerhetskopia tillgänglig. Observera dock att vissa av dessa programvarulösningar kan ha begränsningar eller kan kräva ett köp eller en gratis provperiod med begränsad funktionalitet. Följ alltid programvarans instruktioner noggrant för att säkerställa en framgångsrik återställning.
Folk läser ocksåiOS-uppdatering raderade bilder, hur man återställerHur kan vi återställa raderade foton från iPhone X
Sammanfattningsvis hur man återställer raderade bilder efter borttagning från nyligen raderade album? Oavsett om du använder Google Drive, din enhetstillverkares molntjänst, iTunes, Finder eller programvara från tredje part som FoneDog iOS Data Recovery, är nyckeln att agera snabbt och välja den metod som passar din situation bäst.
Kom ihåg att regelbundet säkerhetskopiera dina data för att förhindra framtida dataförlust, och följ alltid de rekommenderade stegen och försiktighetsåtgärderna för en framgångsrik fotoåterställning. Dina omhuldade minnen är värda ansträngningen!
Lämna en kommentar
Kommentar
IOS dataåterställning
3 metoder för att återställa raderade data från iPhone eller iPad.
Gratis nedladdning Gratis nedladdningHeta artiklar
/
INTRESSANTTRÅKIG
/
ENKELSVÅR
Tack! Här är dina val:
Utmärkt
Betyg: 4.6 / 5 (baserat på 87 betyg)