

Av Nathan E. Malpass, Senast uppdaterad: January 30, 2024
Det fruktade scenariot att ta bort bilder av misstag kan hända vem som helst. Ännu värre, det är inte ovanligt att användare upptäcker att dessa omhuldade bilder raderades permanent, och din iTunes eller iCloud backup-filer saknas. Om du står inför denna situation och undrar om det finns något hopp kvar för att återställa dessa oersättliga ögonblicksbilder, är du på rätt plats.
I den här omfattande guiden går vi igenom processen hur man återställa permanent raderade bilder (iPhone) utan säkerhetskopiering. Ja, det är möjligt, och vi visar dig hur med lätta att följa steg och pålitliga metoder. Oavsett om du av misstag raderat dina foton eller tappat bort dem på grund av ett enhetsfel, har vi dig täckt.
Del #1: Är permanent raderade foton borta för alltid?Del #2: Återställ permanent raderade foton (iPhone) utan säkerhetskopiering med nyligen raderade albumDel #3: FoneDog iOS Data Recovery: Verktyg för att återställa permanent raderade foton (iPhone) utan säkerhetskopieringSammanfattning
Innan vi pratar om hur man återställer permanent raderade bilder (iPhone) utan säkerhetskopiering, låt oss prata om den här frågan först. Din iPhone kan få dig att känna dig som en digital trollkarl, som enkelt tar och lagrar otaliga foton med ett enkelt tryck. Men sanningen är att magin handlar om datalagring, och att förstå hur det fungerar är det första steget mot att återställa dina permanent raderade bilder.
Minnet på din iPhone fungerar enligt en princip som kan överraska dig. När du tar bort ett foto försvinner det inte direkt. Istället markerar enheten utrymmet som upptas av fotot som "tillgängligt" för ny data. Det är med andra ord som att ha ett bibliotek med tomma hyllor - böckerna (eller bilderna) finns kvar, men bibliotekets register säger att utrymmet är öppet för nya tillägg.
Denna viktiga information är nyckeln till vår fotoåterställningsresa. Så länge du inte skriver över det utrymme som tidigare upptogs av dina raderade foton med ny data, finns det en god chans att du kan hämta dem. Tänk på det som ett osynligt fönster av möjligheter; ju längre du väntar och ju mer du använder din iPhone, desto mindre blir fönstret.
Den hastighet med vilken du vidtar åtgärder efter att ha insett att dina foton saknas spelar en viktig roll för huruvida du kan återställa dem. Varje ny bild som tas, installerad app eller data som skapas på din iPhone kan använda det utrymme som tidigare upptogs av dina raderade bilder. Ju mer du gör, desto mer sannolikt blir det att den gamla informationen skrivs över, vilket gör det mycket mer utmanande att återställa.
Så svaret på frågan, "Är permanent raderade foton borta för alltid?" är ett rungande nej, så länge du agerar snabbt och försiktigt. I de följande avsnitten av den här guiden kommer vi att utforska olika metoder och verktyg som hjälper dig att hämta dessa värdefulla minnen innan de försvinner för alltid. Kom ihåg att tålamod och en tydlig förståelse för återhämtningsprocessen är dina allierade i denna strävan.
Innan du dyker in i mer avancerade återställningsmetoder är det viktigt att utforska det enklaste och snabbaste alternativet som är tillgängligt för att återställa permanent raderade foton (iPhone) utan säkerhetskopiering – med hjälp av albumet "Recently Deleted".
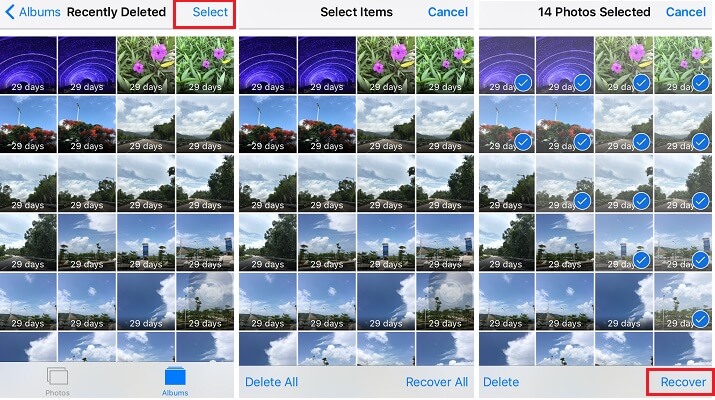
Viktiga anteckningar:
Albumet "Recently Deleted" är ett enkelt och användarvänligt sätt att återställa raderade bilder på den faktiska iPhone utan att behöva en iTunes eller icloud säkerhetskopiering. Dess effektivitet är dock begränsad till foton som tagits bort under de senaste 30 dagarna. Om dina foton raderades för länge sedan eller inte längre finns i den här mappen, oroa dig inte; det finns fortfarande ytterligare metoder att utforska för fotoåterställning.
Medan albumet "Recently Deleted" är en praktisk inbyggd funktion, har det sina begränsningar, särskilt om dina foton raderades för mer än 30 dagar sedan. I sådana fall kan tredjepartsprogramvara för iPhone 15-stödd dataåterställning som FoneDog iOS Data Recovery kan komma till din räddning. I det här avsnittet ger vi en översikt över programvaran och leder dig genom stegen för att återställa permanent raderade foton från din iPhone utan en säkerhetskopia.
IOS dataåterställning
Återställ foton, videor, kontakter, meddelanden, samtalsloggar, WhatsApp-data och mer.
Återställ data från iPhone, iTunes och iCloud.
Kompatibel med senaste iPhone och iOS.
Gratis nedladdning
Gratis nedladdning

FoneDog iOS Data Recovery är en välrenommerad programvara utformad för att återställa olika typer av raderade data från iPhones, inklusive textmeddelanden, videor, foton, kontakter och mer. Det är känt för sitt användarvänliga gränssnitt och effektivitet när det gäller att hämta förlorad eller raderad data, även utan en säkerhetskopia.
Följ dessa steg till återställa permanent raderade bilder (iPhone) utan säkerhetskopiering använder FoneDog iOS Data Recovery:
Steg #1: Ladda ner och installera FoneDog iOS Data Recovery
Besök den officiella FoneDog-webbplatsen och ladda ner iOS Data Recovery-programvaran. Installera det på din dator och starta programmet.
Steg #2: Anslut din iPhone till datorn
Använd en USB-kabel för att ansluta gadgeten eller iPhone till datorn. Se till att du litar på eller säger att datorn på din iPhone är säker om du uppmanas.
Steg #3: Välj dataåterställningsläge
I FoneDog iOS Data Recovery-gränssnittet hittar du flera återställningslägen. För detta ändamål, välj "Återställa från iOS-enhet".
Steg #4: Skanna din iPhone efter raderade data
Klicka på "Starta skanning" knappen, och programvaran börjar skanna din iPhone efter raderade foton och annan data.

Steg #5: Förhandsgranska och välj bilder att återställa
När skanningen är klar kommer FoneDog att visa en lista över återställningsbara filer. Navigera till "Foton" kategori och du kan förhandsgranska de raderade fotona. Välj de du vill återställa.
Steg #6: Återställ raderade foton
När du har valt fotona klickar du på knappen som kallas "Ta igen sig". Välj en plats i användarens dator för att spara de återställda fotona.

Steg #7: Få tillgång till dina återställda foton
FoneDog iOS Data Recovery kommer att slutföra återställningsprocessen och meddela dig när den är klar. Du kan nu komma åt dina återställda foton på användarens dator.
FoneDog iOS Data Recovery är en pålitlig lösning när det gäller att återställa permanent raderade bilder från din iPhone utan iTunes eller iCloud backup. Det erbjuder en enkel process och en hög framgångsfrekvens för att hämta förlorad data. Kom ihåg att agera snabbt för att öka dina chanser att återställa raderade bilder framgångsrikt.
Folk läser ocksåULTIMATIV GUIDE: Hur man återställer raderade foton från FacebookiOS-uppdatering raderade bilder, hur man återställer
Att förlora värdefulla bilder från din iPhone kan vara en hjärtskärande upplevelse, men det är viktigt att komma ihåg att de kanske inte är borta för alltid, även om du inte har en säkerhetskopia. I den här omfattande guiden utforskade vi flera metoder för att hjälpa dig återställa permanent raderade bilder (iPhone) utan säkerhetskopiering.
Kom ihåg att tiden är avgörande när det kommer till att återställa raderade bilder, eftersom ny data potentiellt kan skriva över utrymmet där dina gamla bilder lagrades. Agera snabbt och flitigt för att öka dina chanser till ett framgångsrikt tillfrisknande.
Sammanfattningsvis, även om förlusten av foton i en iPhone kan vara oroande, finns det steg du kan vidta för att hämta dem, även utan en säkerhetskopia. Oavsett om du litar på det inbyggda albumet "Recently Deleted" eller vänder dig till specialiserad programvara som FoneDog iOS Data Recovery, är hoppet om att återställa dina älskade minnen inte förlorat.
Lämna en kommentar
Kommentar
IOS dataåterställning
3 metoder för att återställa raderade data från iPhone eller iPad.
Gratis nedladdning Gratis nedladdningHeta artiklar
/
INTRESSANTTRÅKIG
/
ENKELSVÅR
Tack! Här är dina val:
Utmärkt
Betyg: 4.8 / 5 (baserat på 69 betyg)