

Av Vernon Roderick, Senast uppdaterad: January 18, 2024
PDF filer är en integrerad del av informationsdistributionen. Den kan enkelt lagra stora mängder data. Dessutom kan PDF-filer innehålla bilagor som bilder, text, röstmemon och hyperlänkar lika enkelt. Om du vill överföra andra typer av filer, kan du läsa artikeln i länken. Enkelt uttryckt är PDF en komplex databit. Som sådan är det inte lätt att överföra dem från en plats till en annan.
Eftersom den innehåller massor av data är det tyvärr väldigt välbehövligt att kunna använda dem så mycket man vill. Den här artikeln visar hur du gör överföra PDF till iPhone så att du kan dra nytta av dem även på din smartphone.

Del 1. Överför PDF till iPhone via iTunesDel 2. Överför PDF till iPhone via iCloudDel 3. Överför PDF till iPhone med AirDropDel 4. Överför PDF till iPhone via iBooksDel 5. Överför PDF till iPhone med ett verktyg
Du kanske redan har hört talas om iTunes många gånger vid det här laget. Man kan säga att det är ett av de mest populära och mest använda verktygen som utvecklats av Apple Inc.
iTunes var ursprungligen en multimediaspelare, byggd för att spela upp videor och musik. Men med tiden blev det mer och mer känt som ett filhanteringsverktyg. Detta beror på att det kan utföra uppgifter som att duplicera filer, flytta filer och till och med överföra filer.
När det gäller filhantering kommer du att upptäcka att iTunes är väldigt praktiskt på grund av de otaliga funktionerna som den har. Följ dessa steg om du är redo att överföra PDF till iPhone via iTunes.
Obs: Du kan välja "Alla böcker" eller "Utvalda böcker". I fallet med det senare, se till att du kryssar i rutorna för de böcker som du vill överföra.
Dricks: Om du vill överföra filer utan iTunes, här har en artikel om överföra filer från Windows PC till iPhone utan iTunes.
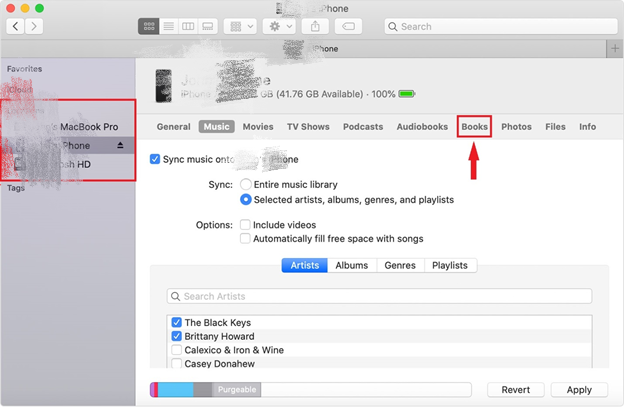
Även om iTunes refererar till dessa filer som "böcker", bör alla PDF-filer inkluderas här, förutom filer med format som ePUB, PUB och liknande. Dessutom, om det inte fungerade första gången, se till att din iTunes är uppdaterad. Det beror mest på att den här funktionen endast stöds på de senaste versionerna av iTunes.
Ett annat Apple-verktyg som du kanske redan har hört talas om är iCloud. De två är väldigt lika varandra genom att även designen av plattformarna kan anses vara identiska, även om konceptet är lite annorlunda.
Tanken bakom iCloud är att det skapar molnlagring. Denna lagring är tillgänglig från alla plattformar så länge som samma konto används. Du kan se det som Apples motsvarighet till Google Drive. Hur som helst, så här kan du överföra PDF till iPhone med iCloud-funktionen:
Med detta har du framgångsrikt konfigurerat ditt iCloud-konto. Detta kommer att lagra alla nödvändiga filer i molnlagring. Vad du nu behöver göra är att hämta filerna från nämnda lagring, och så här kan du göra det:
Vad jag verkligen gillade med det här är att när du väl har ställt in allt behöver du inte regelbundet följa dessa steg för att överföra PDF till iPhone. De första fyra stegen är en engångsprocess och när det väl är gjort behöver du inte oroa dig för att det tar för lång tid.
En nackdel med den här metoden är att du måste ha en internetanslutning för att detta ska fungera, annars kommer du inte att kunna komma åt molnlagringen. Detta är en vanlig nackdel med alla molnlagringstjänster. Det är därför som vårt nästa bidrag inte kommer att ha en sådan nackdel.
Även om det inte är lika populärt som iTunes eller iCloud, är AirDrop fortfarande en av de bästa funktionerna som utvecklats av Apple Inc. Du kan betrakta AirDrop som Apples motsvarighet till Bluetooth som är tillgänglig på Mac- och iOS-enheter.
Båda använder sig av ett lokalt nätverk för att dela filer över plattformar. Dessutom finns det inget behov av att använda internet för att använda AirDrop. Detta är den största fördelen med denna metod. Så här kan du tskicka PDF till iPhone med AirDrop:
Obs: Ett fönster kommer att visas som bör vara AirDrops huvudgränssnitt där du enkelt kan skicka och ta emot filer.
Obs: Detta gör att alla enheter som för närvarande använder AirDrop kan upptäcka din iPhone. Nu ska AirDrop-fönstret på din Mac visa din iPhone.
I grund och botten använder AirDrop dra och släpp-metoden, även om det inte nödvändigtvis betyder att du behöver ansluta din iPhone via en USB-kabel. Du behöver bara upprätta en anslutning via ett lokalt nätverk, vilket gör det mycket bekvämt.
Den största nackdelen med detta är att det är exklusivt för Mac, så det är inte möjligt om din PDF-fil finns på din Windows-dator. Dessutom stöder den bara vissa versioner av Mac. Slutligen bör din Mac och iPhone vara nära varandra.
Vårt fjärde inlägg involverar ännu en inbyggd app på iOS-enheter, och det skulle vara iBooks app. Med det sagt kan du vara säker på att detta är en mycket pålitlig app eftersom den kommer direkt från Apple-utvecklare.
iBooks är en app som är tillgänglig som standard på iOS och Mac, så den liknar AirDrop på ett sätt som inte stöder Windows. Den är specialiserad på att hantera filer som kan betraktas som iBooks, så det är möjligt att överföra PDF till iPhone med den här appen. Följ dessa steg om du är redo att göra det:
Obs: Här ser du iBooks-filerna (PDF, ePUB, etc.) som du har laddat upp från din Mac till iBooks-appen.
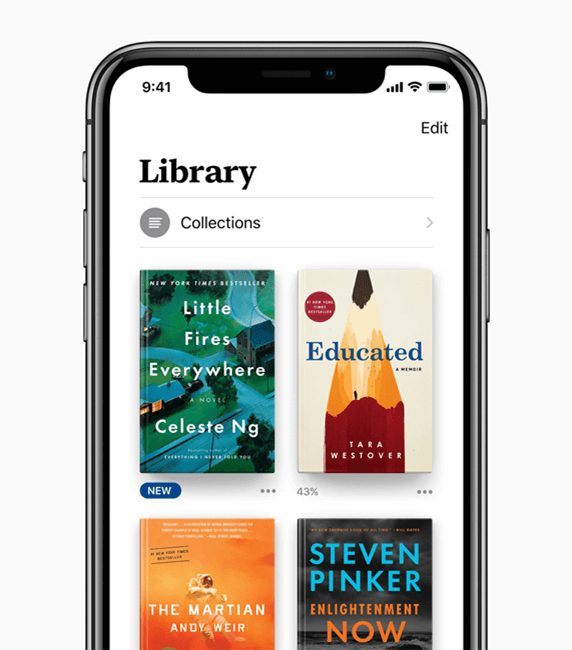
Konceptet är väldigt likt AirDrop eftersom en anslutning måste upprättas, även om det skulle vara på olika sätt. Medan AirDrop krävde anslutning via det lokala nätverket, krävde iBooks anslutning via en USB-kabel.
iTunes kan användas på de flesta enheter, men det är inte möjligt för andra. iCloud kräver att du använder en internetanslutning. AirDrop och iBooks kan endast användas på Mac. Det finns med andra ord fall där du inte kommer att kunna använda den här metoden.
Som sådan rekommenderar jag att du använder FoneDog telefonöverföring, ett mycket mångsidigt verktyg som tillåter överföring av filer, inklusive PDF, till och från vilken enhet som helst. Det har många fördelar som uppväger nackdelarna med ett tredjepartsverktyg, vilket gör det till ett av de bästa verktygen för att överföra PDF till iPhone.
Telefonöverföring Överför filer mellan iOS, Android och Windows PC. Överför och säkerhetskopiera textmeddelanden, kontakter, foton, video, musik på datorn enkelt. Fullt kompatibel med iOS 17 och Android 14. Gratis nedladdning 
Folk läser ocksåHur man lägger till ringsignal till iTunesEn komplett guide när iPhone-drivrutinen inte är installerad
Det finns massor av verktyg som kan användas för att överföra PDF till iPhone. Vissa av dem är inbyggda verktyg, medan andra kräver att du installerar dem först. Även om var och en av dem har sina svagheter, har de också styrkor.
Det är upp till dig om du kan använda deras funktioner till din fördel. Hur som helst, den här artikeln bör hjälpa dig att överföra dina PDF-filer till din iPhone så att du kan läsa dem även på din smartphone.
Lämna en kommentar
Kommentar
Telefonöverföring
Överför data från iPhone, Android, iOS och dator till var som helst utan förlust med FoneDog Phone Transfer. Som foto, meddelanden, kontakter, musik, etc.
Gratis nedladdningHeta artiklar
/
INTRESSANTTRÅKIG
/
ENKELSVÅR
Tack! Här är dina val:
Utmärkt
Betyg: 4.7 / 5 (baserat på 67 betyg)