

Av Adela D. Louie, Senast uppdaterad: August 8, 2018
Vet inte hur man hämtar gamla bilder från iCloud? Fortsätt läsa. Det här inlägget ger dig 3 enkla sätt att Återställ foton från iCloud.
iCloud är en funktion från Apple som är gjord för alla dess användare att lagra sina data från sina iOS-enheter. Den kan lagra dina foton, videor, dokument, appar, musik och andra viktiga föremål från din iOS-enhet. Det kan också tillåta dig att dela dina foton, kalender, samt din plats och mer. Med iCloud kommer du att kunna dela allt detta med din familj och dina vänner.
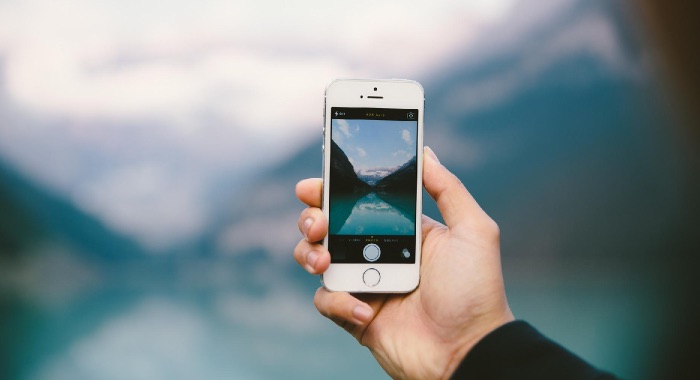
Efter flera år av kodningsprogram för iOS-enheter har vi skapat ett kraftfullt och användbart verktyg för alla.
Här är ett tips till dig: Download FoneDog iOS Data Backup & Restore för att enkelt och snabbt få dina gamla foton från iCloud. Om du vill skaffa dem alla själv, har vi också samlat några bra idéer om hur du gör det nedan.
IOS Data Backup och Återställ Ett klick för att säkerhetskopiera hela iOS-enheten till din dator. Tillåt att förhandsgranska och återställa alla objekt från säkerhetskopian till en enhet. Exportera vad du vill från säkerhetskopiering till din dator. Ingen dataförlust på enheter under återställningen. iPhone Restore kommer inte att skriva över dina data Gratis nedladdning Gratis nedladdning
Del 1. Hur fungerar iCloud?Del 2. Hur får man gamla bilder från iCloud?Del 3. Hur får man år gamla foton från iCloud på ett tillförlitligt sätt?Videoguide: Hur extraherar man gamla bilder från iCloud Backup File?Del 4. Slutsats
När du väl har ställt in din iCloud på din iOS-enhet kommer du att kunna komma åt den också på din andra iOS-enhet. Allt du behöver göra är att logga in ditt Apple-ID och lösenord. När du har gjort detta kommer ändringar som du gjort en av dina enheter som du har registrerat din iCloud på att visas på de andra enheterna.
Vissa människor vill hämta bilder från iCloud till iPhone. Du kan komma åt din iCloud för att hämta gamla foton genom att gå till webben och sedan gå till dess webbplats på iCloud.com. Detta har också en webbversion för dina iOS- och Mac-appar som Mail, Kalender och Påminnelser.
När du väl har registrerat dig för iCloud kommer du att kunna få 5 GB lagringsutrymme. Du kan använda detta för din Mail, Backup, iCloud Photo Library och din iCloud Drive. Om du skulle behöva mer lagringsutrymme kan du använda mer.
50 GB - 0.99 USD
200 GB - 2.99 USD
1T - 9.99 USD
Det här är en månatlig prenumeration på iCloud, så om du ska använda mer av din data, se till att du förstår villkoren och avgifterna för ytterligare iCloud-lagring.
Som det har sagts tidigare kan iCloud lagra all din viktiga data från din iOS-enhet. En av de saker som iCloud kan lagra är dina bilder. När du väl har synkroniserat din iOS-enhet till din iCloud, kommer den automatiskt att säkerhetskopiera dem till din iCloud så att om du vill ta bort en bild på din iOS-enhet kan du utan att ens oroa dig för att förlora dem.
Men det kommer en tid som du skulle vilja eller behöva få tillbaka dina gamla foton från din iCloud. Men frågan som du har i ditt sinne är hur du ska göra detta. Om detta är en av dina frågor är den här artikeln definitivt något för dig.
För att återställa foton från iCloud, här är några tips som du kan göra för att du ska kunna få tillbaka dina gamla foton från din iCloud-säkerhetskopieringsfil.
Du kan enkelt hämta dina foton från din iCloud genom att komma åt din iCloud-webbplats på någon av dina enheter även med din dator.
Så här kan du göra detta.
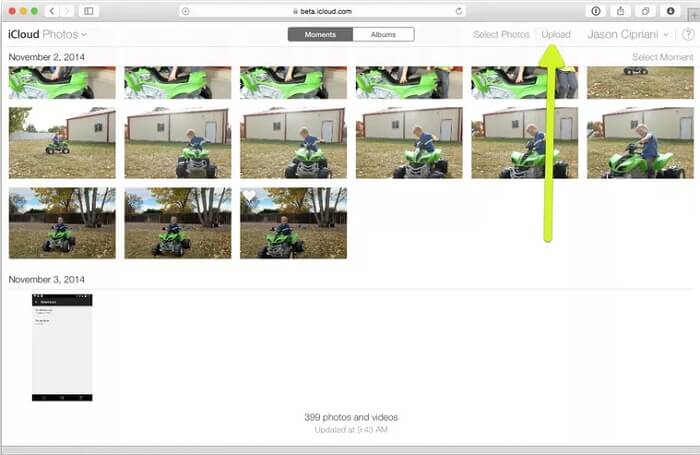
Ett annat sätt på hur du kan få dina gamla bilder från din iCloud-säkerhetskopia förutom att använda webbplatsen är bara genom att helt enkelt återställa din iCloud-säkerhetskopia till din iPhone-enhet eller någon iOS-enhet som du har. Att göra detta tips är ett av de mest effektiva sätten. Det har dock också en nackdel.
Nackdel: Du måste också radera allt innehåll på din iOS-enhet och dess inställningar innan du utför en återställning på din iOS-enhet.
Bortsett från det som har nämnts ovan, finns det ett annat effektivt och pålitligt sätt för dig att få tillbaka dina gamla bilder från din iCloud-säkerhetskopia. Denna metod ger dig fler fördelar än de som nämndes ovan. Detta är genom att använda FoneDog Toolkit – iOS Data Backup och Restore.
Du kan också prova det gratis, eftersom FoneDog har en 30-dagars gratis provperiod så att du kan testa programvaran.
Gratis nedladdning Gratis nedladdning
Hur får man gamla foton från iCloud via FoneDog Toolkit - iOS Data Backup and Restore? Nu, eftersom du redan har en säkerhetskopia av dina gamla foton med din iCloud, är det viktigaste du behöver göra nu att få tillbaka dem på din iOS-enhet. Denna process kallas återställningsprocessen. Återigen, du behöver inte oroa dig för att förlora någon av dina data.
Följ guiden nedan.
Naturligtvis är det första du behöver göra att ladda ner programvaran från vår officiella webbplats. Efter det, fortsätt och ha det installerat på din Mac eller Windows PC.
Gå vidare och starta programmet på din PC när du har installerat det. Och sedan, på programmets huvudsida, välj iOS Data Backup and Restore. När du har valt det, gå vidare och klicka på IOS Data Restore.

Därefter kommer FoneDog Toolkit – iOS Data Backup and Restore att kunna visa dig en lista över säkerhetskopior. Från den givna listan väljer du säkerhetskopieringsfilen där du vill hämta dina gamla foton. När du har valt säkerhetskopian klickar du på Visa nu knapp.

När du har klickat på knappen Visa nu kommer FoneDog Toolkit – iOS Data Backup and Restore att börja skanna din säkerhetskopia. Detta görs för att programmet ska kunna extrahera all data som finns i backupfilen som du valt tidigare.

När FoneDog Toolkit - iOS Data Backup and Restore är klar med att skanna din säkerhetskopia, kommer den att visa dig all data som den stöder för att du ska kunna återställa. Du kommer att se kategorierna till vänster på skärmen. Därifrån väljer du filerna under Media.
Du kan välja alternativet Återställ till iDevice om du vill återställa dina gamla foton till din iOS-enhet. Du kan också välja alternativet Återställ till PC om du vill återställa dina foton till din Mac- eller Windows-dator.

Nu räcker det! Du har redan återställt alla foton du vill ha från din iCloud-säkerhetskopieringsfil.
Folk läser ocksåGuide: Återställ selektivt förlorade foton från iPhone utan säkerhetskopieringHur man återställer julminnen: videor och foton
Japp! du kan göra det genom att titta på videon som visas nedan. Detta med hjälp av ett fantastiskt program som heter FoneDog Toolkit - iOS Data Backup & Restore, som hjälper dig att återställa gamla foton från iCloud-backupfiler.
Det är verkligen så enkelt att använda FoneDog Toolkit – iOS Data Backup and Restore. Förutom återställa dina foton, kan du också återställa andra data från din säkerhetskopia. Du kan återställa dina meddelanden, kontakt, WhatsApp, röstbrevlåda, samtalshistorik, kalender och mer. Du kan också använda det här programmet för att säkerhetskopiera dina data från vilken som helst av dina iOS-enheter.
Detta är bekvämare eftersom du inte behöver oroa dig för att få slut på lagringsutrymme. Dessutom behöver du inte oroa dig lika bra för månadsabonnemang för att lägga till lagringsutrymme för din backup varje månad. FoneDog Toolkit – iOS Data Backup and Restore är 100 % säker och mycket enkel att använda. Gå vidare och ladda ner programmet och vi försäkrar dig att du kommer att få den bästa upplevelsen någonsin.
Lämna en kommentar
Kommentar
IOS Data Backup & Restore
Säkerhetskopiera dina data till PC och återställ selektivt iOS-data från säkerhetskopior.
Gratis nedladdning Gratis nedladdningHeta artiklar
/
INTRESSANTTRÅKIG
/
ENKELSVÅR
Tack! Här är dina val:
Utmärkt
Betyg: 4.5 / 5 (baserat på 107 betyg)