

Av Adela D. Louie, Senast uppdaterad: March 8, 2021
icloud är avsedd för alla iOS-användare och enheter som din iPhone-enhet. Genom att använda iCloud kommer du att kunna säkerhetskopiera data på din iPhone-enhet, till exempel dina foton. Och när du väl börjar använda iCloud kommer du att få 5 GB gratis lagringsutrymme.
Så vad händer om du har några värdefulla bilder lagrade i din iCloud? Hur skulle du kunna ladda ner dem till din iPhone-enhet?
Det här är frågorna som vissa användare har. Så om du har samma fråga, då har du kommit till rätt ställe. För i det här inlägget ska vi visa dig hur man laddar ner bilder från iCloud till iPhone enheter på olika sätt.
Del 1. Hur man laddar ner bilder från iCloud till iPhone med iCloud BackupDel 2. Hur man laddar ner bilder från iCloud till iPhone med iCloud Photo StreamDel 3. Hur man laddar ner bilder från iCloud till iPhone med hjälp av iCloud Photo LibraryDel 4. BONUSTIPS – Överföra foto från iPhone till datorDel 5. Slutsats
Ett enkelt sätt för dig att ladda ner bilder från iCloud till iPhone är genom en befintlig säkerhetskopia. Det finns dock en hake i att använda denna metod. Och är en gång att du väljer att göra detta och återställa data som du har på din icloud backup fil, kommer detta att radera befintliga data som du har på din iPhone-enhet. Så tänk på det om du fortfarande vill använda den här metoden.
Genom att använda iCloud Photo Stream-funktionen kan du enkelt ladda ner bilder från din iCloud till din iPhone-enhet. Men i den här metoden måste du se till att du har en stabil internet- eller Wi-Fi-anslutning eller en mobildataanslutning på din iPhone-enhet. Denna process kan också ta lite tid att avsluta för att du måste ha tålamod.
Det första du behöver göra är att gå till appen Inställningar på din iPhone-enhet.
Från inställningarna på din iPhone-enhet navigerar du helt enkelt till iCloud-applikationen.
Och där, scrolla helt enkelt ner i listan som visas på skärmen och leta efter Photo Stream. När du har hittat den klickar du bara på den för att välja.
Efter det, tryck på alternativet för att du ska kunna aktivera det.
Och slutligen, slå helt enkelt på funktionen Min fotoström på din iPhone-enhet. Detta kommer då att aktivera synkronisering på din iPhone-enhet och att du kommer att kunna ladda ner bilderna som du har på din iCloud.
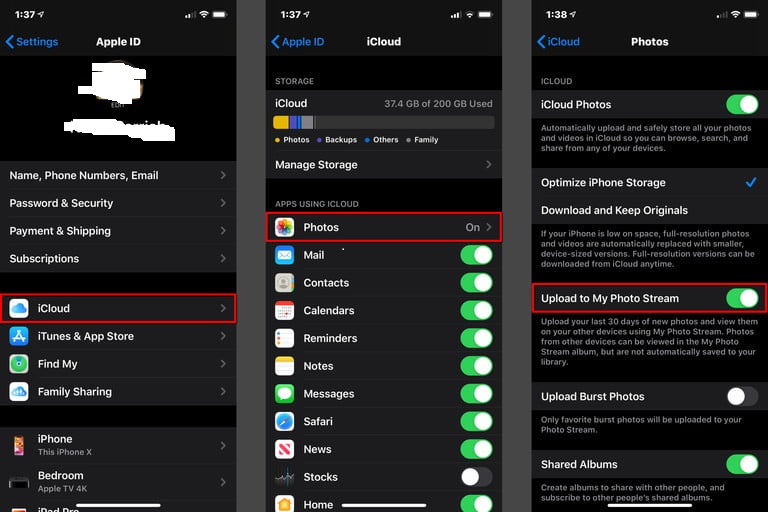
Ett annat sätt för dig att ladda ner bilder från iCloud till iPhone är att använda iCloud Photos Library. Som vi alla vet förbrukar foton och videor på din iPhone-enhet det mesta av ditt lagringsutrymme. Men genom att använda iCloud Photo Library kommer du att kunna överföra eller ladda ner dina foton och dina videor till din Apple och frigöra utrymme på din iPhone-enhet.
Så med allt detta, om du vill få tillbaka dina foton från din iCloud till din iPhone-enhet med hjälp av iCloud Photo Library, så här är stegen som du kan följa.
Steg 1: Aktivera helt enkelt ditt iCloud-fotobibliotek från appen Inställningar på din mobila enhet. Och därifrån, scrolla ner och leta efter iCloud. Och därifrån kan du helt enkelt svepa på iCloud Photos Library på höger sida av skärmen för att aktivera det.
Steg 2: Och leta sedan efter alternativet Hämta och behåll original och aktivera det.
Steg 3: Och sedan därifrån, öppna helt enkelt din Foto-applikation på din iPhone-enhet så att du kan se alla bilder som är tillgängliga från ditt iCloud-fotobibliotek och synkroniseras med din iPhone-enhet.
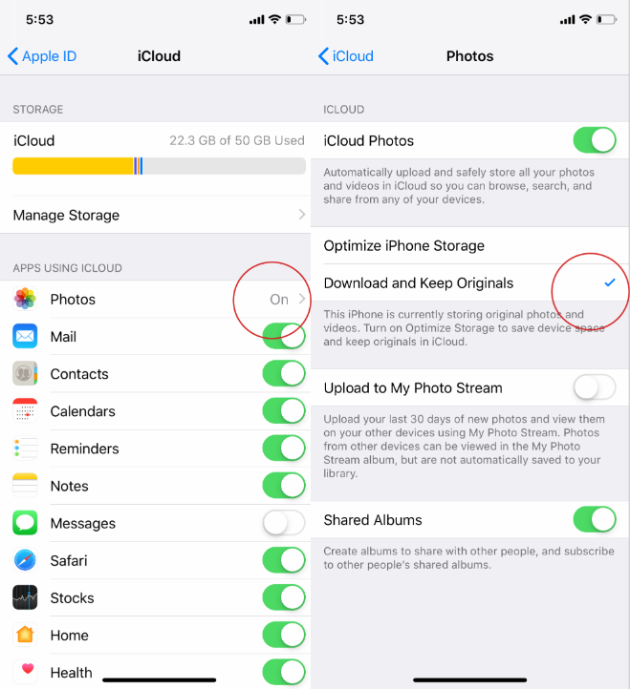
Tja, som vi har nämnt tidigare, förbrukar bilderna och videorna som du har på din iPhone-enhet det mesta av ditt lagringsutrymme. Det är därför det är en bra idé att säkerhetskopiera dem med iCloud. Men förutom att använda din iCloud-säkerhetskopieringsfil för att behålla dina foton och frigöra utrymme på din iPhone, kan du också använda din dator för att göra det. Och det är genom att helt enkelt överföra dina bilder från din iPhone-enhet till din dator.
Och när det gäller överföra dina data från en enhet till en annan, FoneDog Phone Transfer är en programvara som du definitivt kan lita på. Detta beror på att FoneDog telefonöverföring är en programvara som gör att du inte bara kan överföra utan samtidigt göra en säkerhetskopia av all data som du har på din iPhone-enhet.
Genom FoneDog Phone Transfer kommer du att kunna överföra eller säkerhetskopiera dina meddelanden, foton, videor, musik och kontakter från en enhet till en annan. Det kan tillåta dig att göra en dataöverföring mellan din iOS-enhet, Android-enhet och din dator oavsett om det är en Mac-dator eller en helt enkelt Windows-dator.
FoneDog Phone Transfer kommer också med några andra funktioner som du kan hitta praktiska. Och en av dem är HEC-omvandlaren som medföljer. Det betyder att du kan konvertera bilderna som du hade till det format som är kompatibelt med enheten där du ska överföra bilderna som du har laddat ner från din iCloud.
Folk läser ocksåHur man flyttar foton från iPhone till iCloud-lagringHur får jag se iCloud Photos Online
Som du kan se finns det faktiskt många vägar hur man laddar ner bilder från iCloud till iPhone. Med alla metoder som vi har visat dig ovan är det nu upp till dig vilken metod du ska använda. Det beror på vilken bekvämlighet du vill ha.
Och om du i alla fall vill överföra dina bilder från din iPhone till en annan enhet, då kan du använda FoneDog Phone Transfer eftersom det enkelt hjälper dig att flytta dina foton mellan vilken annan enhet som helst som från din iOS-enhet, Android-enhet och till din dator.
Lämna en kommentar
Kommentar
Telefonöverföring
Överför data från iPhone, Android, iOS och dator till var som helst utan förlust med FoneDog Phone Transfer. Som foto, meddelanden, kontakter, musik, etc.
Gratis nedladdningHeta artiklar
/
INTRESSANTTRÅKIG
/
ENKELSVÅR
Tack! Här är dina val:
Utmärkt
Betyg: 4.5 / 5 (baserat på 93 betyg)