

Av Gina Barrow, senast uppdaterad: January 24, 2022
"Jag är en ivrig Notes-användare på min iPhone och nyligen stötte jag på ett oförlåtligt problem. Min iPhone raderad anteckningar för sig. Nu vet jag inte vad jag ska göra och hur jag ska få tillbaka mina anteckningar. Någon?"
iPhone raderade anteckningar i sig är inte ett isolerat problem utan snarare ett vanligt eftersom många iOS-användare rapporterade sådana incidenter efter att ha utfört en nyligen uppdaterad uppdatering. Den första diagnosen kan vara din e-post som var kopplad till anteckningarna tas bort på iPhone.
Om du använder iCloud-synkronisering som ditt säkerhetskopieringsalternativ, behöver du inte oroa dig eftersom du alltid kan hämta dem från iCloud. iTunes erbjuder också ett säkerhetskopieringsalternativ där du kan inkludera dina anteckningar. Anslut bara din iPhone till iTunes och återställ säkerhetskopian.
Dessa metoder kan dock vara förvirrande eftersom återställning av iCloud- eller iTunes-säkerhetskopia kan göra att de aktuella filerna raderas eftersom du kommer att återställa en tidigare version. Ganska frustrerande är det inte? Leta inte längre, vi kommer att ge dig andra alternativ för hur du återställer dina raderade anteckningar på nolltid.
Läs med! Och om du vill veta hur återställa raderade anteckningar på din iPhone, kan du hänvisa till en annan guide.
Del 1. Var sparas anteckningar på iPhone och vilka är de möjliga orsakerna till att anteckningar raderasDel 2. 4 metoder för att återställa raderade Noterade på iPhoneDel 3. Sammanfattning
Anmärkningar sparas på samma e-postadress som du använde på iPhone för att synkronisera kontakter, bokmärken och kalendrar. Detta inkluderar e-postmeddelanden som ofta används som Gmail, Yahoo och AOL.
Du kanske inte inser det, men när du tar bort det här e-postmeddelandet på iPhone kommer även anteckningarna som du har sparat att tas bort.
I grund och botten raderas inte anteckningarna utan snarare kan iPhone inte längre komma åt dem eftersom e-postservern som används för att vara värd för anteckningarna är borta.
Här är de möjliga orsakerna till att anteckningar raderas från iPhone:
Dessa två är de främsta potentiella anledningarna till att Notes försvinner på din iPhone helt av sig själv. För att veta var dina anteckningar är sparade, följ dessa:
Om du någonsin hittar dina anteckningar saknas på iPhone, först måste du gå till den här platsen. När du har bekräftat att de verkligen är borta, fortsätt till nästa delar.
Du kanske upptäcker att iPhone raderade anteckningar av sig själv. Att återställa anteckningar är enkelt och snabbt, följ dessa 4 metoder för att återställa raderade anteckningar på iPhone.
Som det vi nämnde tidigare, raderas inte anteckningarna från din iPhone utan är snarare inte längre tillgängliga på e-postservern eftersom du kan ha tagit bort e-postkontot där du har synkroniserat dina anteckningar.
Vad du kan göra är att lägga till e-postkontot på din iPhone igen om det har tagits bort. Följ dessa:
Om du kommer ihåg att du aktiverade din iCloud-säkerhetskopia behöver du inte oroa dig för dina anteckningar. De finns i din säkerhetskopia och allt du behöver göra är att återställa den. Men när du återställer din iCloud-säkerhetskopia kommer du också att återställa hela säkerhetskopian.
Detta kommer att orsaka att data skrivs över med ditt befintliga innehåll. Men om detta är det enda sättet att återställa dina raderade anteckningar, fortsätt, följ dessa steg för hur du återställer iCloud-säkerhetskopian.
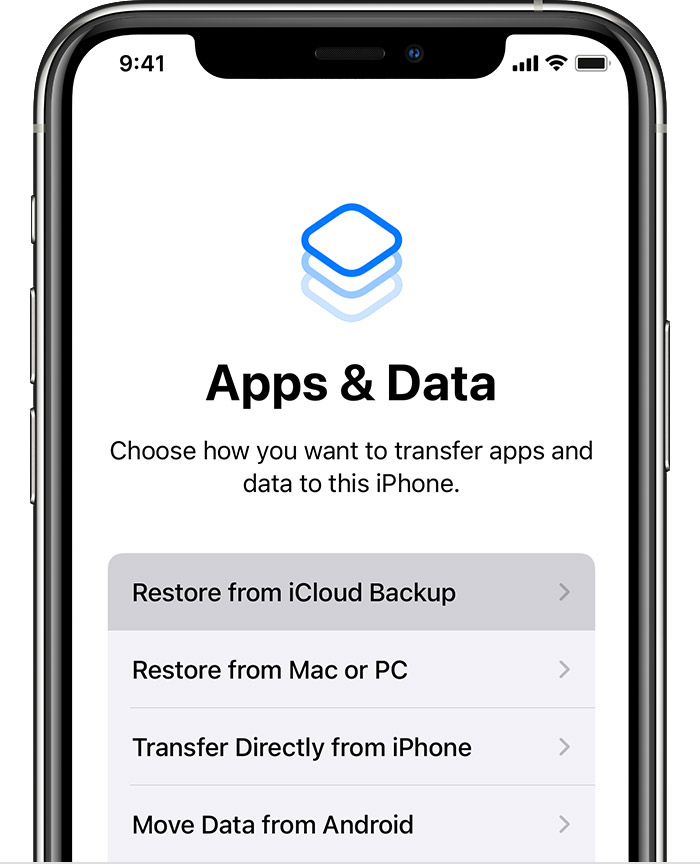
iTunes är också till hjälp i fall av dataförlust. Du kan återställa din iTunes-säkerhetskopia för att få tillbaka dina raderade anteckningar. Men precis som iCloud, kommer att återställa din iTunes-säkerhetskopia att skriva över befintligt telefoninnehåll. Du kan inte välja endast Notes från iTunes-säkerhetskopian. Följ dessa steg:
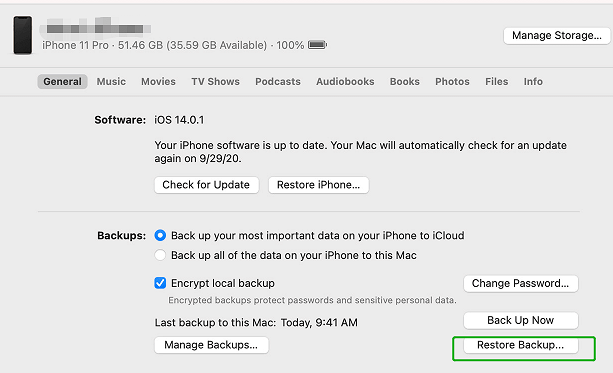
För att undvika ytterligare fall av dataförlust rekommenderar vi starkt att du överväger att använda professionell återställningsprogramvara. Det finns många typer av återställningsverktyg som du kan använda online och det mest lämpliga i den här situationen är FoneDog iOS Data Recovery.
IOS dataåterställning
Återställ foton, videor, kontakter, meddelanden, samtalsloggar, WhatsApp-data och mer.
Återställ data från iPhone, iTunes och iCloud.
Kompatibel med senaste iPhone och iOS.
Gratis nedladdning
Gratis nedladdning

FoneDog iOS Data Recovery erbjuder en fullständig och selektiv form av återställning där du kan använda tre typer av återställningsalternativ:
Detta verktyg kan återställa alla filer på iPhone inklusive anteckningar och annat innehåll som kontakter, dokument, meddelanden, musik, foton, videor och många fler.
För att lära dig hur FoneDog iOS Data Recovery fungerar, följ dessa:
Återställ från iOS-enheten

Återställ från iTunes

Återhämta sig från iCloud
FoneDog iOS Data Recovery ger dig ett alternativ att selektivt återställa en specifik fil eller uppsättning filer från din säkerhetskopia, oavsett om iTunes eller iCloud. Genom att göra detta kan du undvika rädslan för att data ska skrivas över.
Folk läser ocksåiPhone Notes RecoverySå här åtgärdar du när anteckningar försvann från iPhone
För att sammanfatta allt, är Notes bundna till e-postkontot du använde på iPhone. Vilken ändring du än kan göra, som att ändra lösenordet eller ta bort kontot på enheten, kommer dina anteckningar också att påverkas. Det är därför du kanske tror det iPhone raderade anteckningar av sig själv.
Du kan använda någon av de fyra metoderna för att återställa dina anteckningar. Först kan du gå till dess inställningar, kontrollera e-postmeddelandet och, om det behövs, lägga till kontot igen. Nästa, är att återställa din icloud eller iTunes-säkerhetskopior. Men det mest idealiska är att använda FoneDog iOS Data Recovery. Detta verktyg ger dig mer förtroende för att du snabbt kan få tillbaka raderade filer.
Lämna en kommentar
Kommentar
IOS dataåterställning
3 metoder för att återställa raderade data från iPhone eller iPad.
Gratis nedladdning Gratis nedladdningHeta artiklar
/
INTRESSANTTRÅKIG
/
ENKELSVÅR
Tack! Här är dina val:
Utmärkt
Betyg: 4.4 / 5 (baserat på 98 betyg)