

Av Adela D. Louie, Senast uppdaterad: April 22, 2021
Har du hört talas om Samsung Smart Switch som hjälper Samsung och vissa andra Android-telefonanvändare att överföra sina filer från en enhet till en annan? Undrar du om du kan göra samma sak med din iPhone-enhet? Om ditt svar är ja, då är det här för dig. För i det här inlägget ska vi prata om en Samsung Smart Switch för iPhone som kan hjälpa dig att överföra din data från din gamla iPhone till en annan.
Idag har du kanske redan hört talas om Samsung Smart Switch som hjälper användaren att överföra data från Samsung Galaxy-telefonen, eller hur? Så om du är i situationen där du planerar att byta från en iPhone-enhet till en Samsung Galaxy-telefon eller från en Samsung-telefon till en iPhone, kan du undra om det är möjligt att använda Smart Switch för att överföra dina data.
Det är därför vi i det här inlägget kommer att berätta mer om Samsung Smart Switch för iPhone och samtidigt kommer vi att visa dig hur du kan flytta över dina data som dina kontakter, meddelanden, videor, foton , och mer från din iPhone-enhet till en Samsung Galaxy-telefon eller tvärtom.
Del 1. Är det möjligt att ha en Samsung Smart Switch för iPhone?Del 2. Samsung Smart Switch för iPhone – Vilket är det bästa alternativet för det?Del 3. Andra alternativ som kan användas som en Samsung Smart Switch för iPhoneDel 4. Slutsats
Nu, om du frågar om det ens är möjligt att använda Samsung Smart Switch för din iPhone-enhet, då är svaret på detta NEJ!
Det beror på att Samsung Smart Switch endast erbjuds för Android-enheter, Mac och Windows-datorer. Men du behöver faktiskt inte installera Smart Switch på både din iPhone och Samsung-enheter för att du ska kunna överföra dina data. Du kan helt enkelt ha iTunes-programmet på antingen din Mac eller din Windows-dator och sedan kommer du att kunna överföra dina data från din iPhone till din Samsung-telefon medan du använder Smart Switch-enheten. Det beror på att du faktiskt kan få din Samsung Galaxy-telefon att återställa dina data från din iPhone med din iCloud.
Men å andra sidan, om du letar efter en bättre lösning än den här, då är allt du behöver göra att kolla in det bästa alternativet som du kan använda och kommer att fungera som din Samsung Smart Switch för iPhone-applikation för dig att överföra din data från din iPhone till din Samsung Galaxy-telefon eller från din Samsung till iPhone-enhet.
Som vi har sagt tidigare finns det ett verktyg som du kan använda som ett alternativ till Samsung Smart Switch-verktyget. Du kan använda programvaran för att göra Överföring från iPhone till Samsung eller från din Samsung till din iPhone.
Och verktyget som vi pratar om är FoneDog telefonöverföring.
Telefonöverföring
Överför filer mellan iOS, Android och Windows PC.
Överför och säkerhetskopiera textmeddelanden, kontakter, foton, video, musik på datorn enkelt.
Fullt kompatibel med iOS 13 och Android 9.0.
Gratis nedladdning

Genom att använda FoneDog Phone Transfer kommer du att kunna få dina data flyttade från din iPhone till din Samsung-telefon eller från din Samsung Galaxy-enhet till din iPhone-enhet. Detta fungerar precis som Samsung Smart Switch. Den enda skillnaden är att FoneDog Phone Transfer är tillgänglig att använda av både iOS- och Android-enheter. Det betyder att du kommer att kunna överföra dina data från en Android till iPhone, iPhone till Android och till och med från din smartphone till din Mac eller Windows och vice versa. Häftigt, eller hur?
Detta behändiga och lättanvända verktyg kan stödja olika typer av data att överföra, såsom din musik, videor, foton, meddelanden och kontakter. Dessutom kan den också användas om du vill säkerhetskopiera dina data till din dator oavsett om du använder en Mac eller en Windows-dator. Det här verktyget är mycket säkert att använda eftersom det inte tenderar att skriva över data som du har på dina smartphone-enheter. Det är också snabbt och enkelt att använda eftersom det bara tar dig några få klick för att få jobbet gjort.
Så för att du ska ha mer kunskap om hur du använder FoneDog Phone Transfer, här en snabb och enkel guide som du kan följa. Låt oss säga att du ville överföra din data från din iPhone till din Samsung Galaxy-enhet och ange den som ett exempel.
När du har installerat FoneDog Phone Transfer på din dator, fortsätt och öppna den så att programmet kan köras på din dator. Anslut sedan både din iPhone och din Samsung-enhet till din dator med sina respektive USB-kablar. Vänta tills programmet upptäcker båda dina enheter. Du kommer att se detaljer om båda enheterna på din skärm när de har upptäckts av programmet.

Och sedan, på huvudskärmen för FoneDog Phone Transfer, gå vidare och välj på din iPhone-enhet först eftersom det var här du ville hämta dina data. Och sedan, på den vänstra delen av din dator, kommer du att kunna se en lista över filtyper som programmet kan stödja för att överföra. Så därifrån är allt du behöver göra att välja den filtyp som du vill överföra till din Samsung-telefon.

När du väl har valt den filtyp som du vill överföra, kommer du att kunna se på höger sida av skärmen alla objekt som den för närvarande innehåller. Och med det kommer du att kunna se detaljer om din data också, såsom datumet den gjordes, storleken på datan och mer. Nu härifrån är allt du behöver göra att välja alla objekt som du vill överföra. Du kan klicka på dem en efter en så att du selektivt kan välja det du bara behöver, eller så kan du klicka på alternativet Markera alla så att du kan välja alla objekt på skärmen på en gång.
Och när du är klar med att välja alla data som du ville flytta över till din Samsung-enhet från din iPhone, fortsätt och klicka på alternativet Exportera till enhet från menyraden i programmet. Och sedan, fortsätt och välj din Samsung-telefon från rullgardinsmenyn. Sedan startar processen att överföra dina data från iPhone till Samsung så allt du behöver göra är att vänta på att processen ska slutföras.

Om du ville veta andra verktyg som du kan använda som Samsung Smart Switch för iPhone, så här är några andra sätt på hur du kan överföra din data från din iPhone till din Samsung-enhet.
Även om applikationen Samsung Smart Switch inte är tillgänglig för din iPhone-enhet, kan du fortfarande överföra dina data från din iPhone till din Samsung-enhet med din dator med Smart Switch-skrivbordsversionen. Med Smart Switch för Windows eller Mac kan den upptäcka din iTunes-säkerhetskopia som du har på din dator. Och få det sedan återställt till din Samsung Galaxy-telefon.
För att du ska veta hur du kan göra den här metoden, här är en guide som du kan följa.
Steg 1: På din dator, fortsätt och öppna din iTunes programmet och anslut sedan din iPhone-enhet till din dator med din USB-kabel.
Steg 2: Och sedan, från iTunes-programmet, gå vidare och klicka på fliken Sammanfattning och välj sedan Säkerhetskopiera nu-knappen. Detta kommer sedan att börja säkerhetskopiera din iPhone-enhet.
Steg 3: När säkerhetskopieringen är klar, fortsätt och installera Smart Switch på din dator. Även om du måste veta att Smart Switch-applikationen är kompatibel med Windows XP och senare och på Mac OS 10.6 eller senare version.
Steg 4: Och sedan måste du också installera Smart Switch Mobile på din Samsung-enhet så att den kan kännas igen av Smart Switch-skrivbordsversionen.
Steg 5: Gå sedan vidare och anslut din Samsung-telefon till din dator med din USB-kabel. Se till att din Samsung-enhet också är upplåst och välj sedan MTP USB-sektionen för att få den att upptäcka av din dator.
Steg 6: När din Samsung-enhet har upptäckts av programmet, fortsätt och öppna Smart Switch-programmet på din dator. Därifrån, gå vidare och klicka på Återställ-knappen och välj sedan alternativet Välj en annan säkerhetskopia. Efter det, gå vidare och klicka på iTunes backup-data. Sedan kommer iPhone-säkerhetskopian som du gjorde tidigare att dyka upp på din skärm. Så bara gå vidare och klicka på den säkerhetskopian.
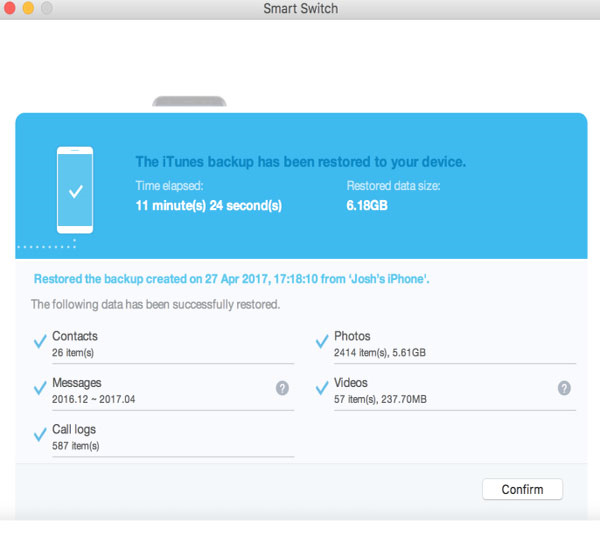
Steg 6: Och sedan kommer all data som du har på din säkerhetskopia att återställas till din Samsung-telefon som dina kontakter, samtalsloggar, memon, meddelanden, dokument och dina videor. Men om du inte vill att en del av data ska återställas på din Samsung-telefon, gå vidare och avmarkera de data som du inte vill ha.
Steg 7: Och fortsätt sedan och klicka på OK-knappen och välj sedan knappen Återställ nu. Smart Switch kommer sedan att kunna börja överföra dina data från din iPhone-enhet till din Samsung-telefon med hjälp av säkerhetskopian som du skapade.
Ett annat sätt som du kan använda Smart Switch på din iPhone för att överföra dess data till din Samsung-enhet är att använda icloud. Du behöver bara ha Smart Switch på din Samsung-enhet och iCloud för att du ska kunna överföra dina data från iPhone till Samsung. Så här kan du göra den här processen.
Steg 1: Använd din iPhone-enhet, gå till dina inställningar och tryck sedan på iCloud och välj Säkerhetskopiera.
Steg 2: Därifrån, fortsätt och välj helt enkelt att slå på knappen för din iCloud-säkerhetskopia och tryck sedan på knappen Säkerhetskopiera nu.
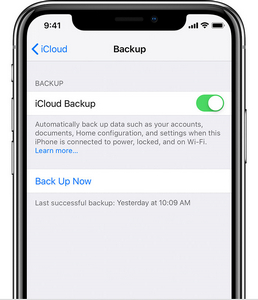
Steg 3: Och sedan, fortsätt och installera Smart Switch-applikationen på din Samsung-enhet. Du kan ladda ner den från Google Play Butik och kommer att fungera på Android 4.3 och senare versioner.
Steg 4: När du är klar med att installera Smart Switch på din Samsung-enhet, fortsätt och starta den och tryck sedan på alternativet Ta emot data. Tryck sedan på Trådlöst och välj sedan iPad/iPhone.
Steg 5: Därifrån, fortsätt och logga in ditt Apple-ID och ditt lösenord. Se till att du loggar in på samma iCloud-konto som du har på din iPhone-enhet.
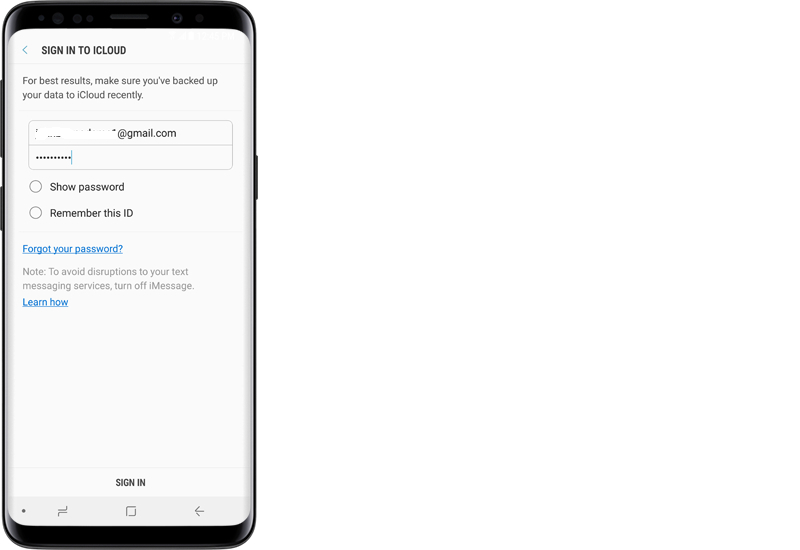
Steg 6: När du har loggat in på ditt iCloud-konto kommer det automatiskt att ladda din iCloud-säkerhetskopia. Därifrån, fortsätt och välj de data som du vill överföra från din iPhone-enhet till din Samsung-telefon.
Ett annat sätt att överföra din iPhone-data till din Samsung-enhet är genom att bara använda din USB-kabel. Du kan helt enkelt ansluta din iPhone-enhet till din Samsung-enhet direkt. Och när du väl har anslutit båda enheterna kommer Smart Switch på din Samsung-enhet att aktiveras och den kommer sedan att skanna data som du har på din iPhone. Och när Smart Switch-applikationen är klar med att skanna din iPhone-data, kan du sedan gå vidare och välja den data som du vill överföra.
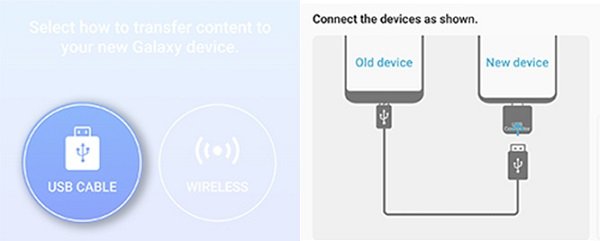
Folk läser ocksåHur man överför bilder från Samsung S9 till datorHur man överför bilder från Samsung Galaxy S7 till dator
Nu har du redan vetat att Samsung Smart Switch för iPhone är tyvärr inte tillgänglig. Det finns dock så många sätt på hur du kan använda Smart Switch-appen för att överföra din data från din iPhone till din Samsung-telefon. Och vi har visat dig allt detta ovan. Så fortsätt och välj vilken av de metoder som vi har nämnt är bäst för dig att använda.
Lämna en kommentar
Kommentar
Telefonöverföring
Överför data från iPhone, Android, iOS och dator till var som helst utan förlust med FoneDog Phone Transfer. Som foto, meddelanden, kontakter, musik, etc.
Gratis nedladdningHeta artiklar
/
INTRESSANTTRÅKIG
/
ENKELSVÅR
Tack! Här är dina val:
Utmärkt
Betyg: 4.6 / 5 (baserat på 101 betyg)