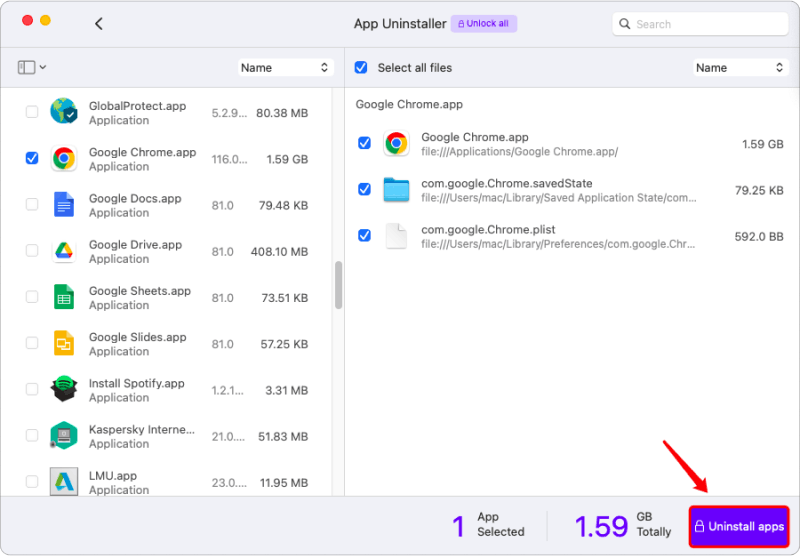How to Activate the Software?
1. Click "Unlock all" on the top of the main interface.
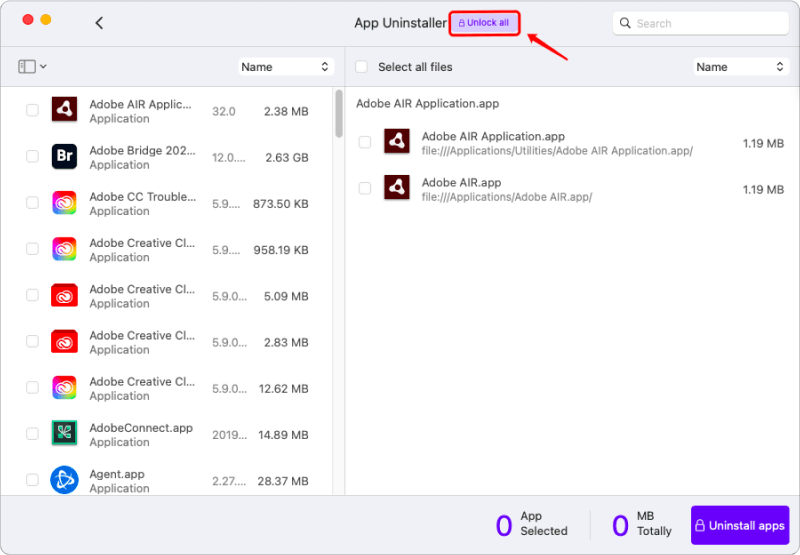
2. Click the "Activation" button to start to activate the software.
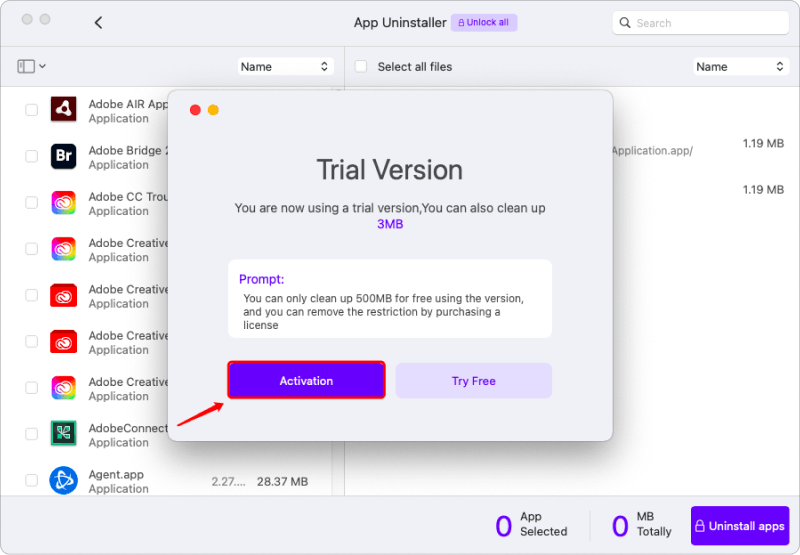
3. Choose "Purchase a License", if you don't have one.
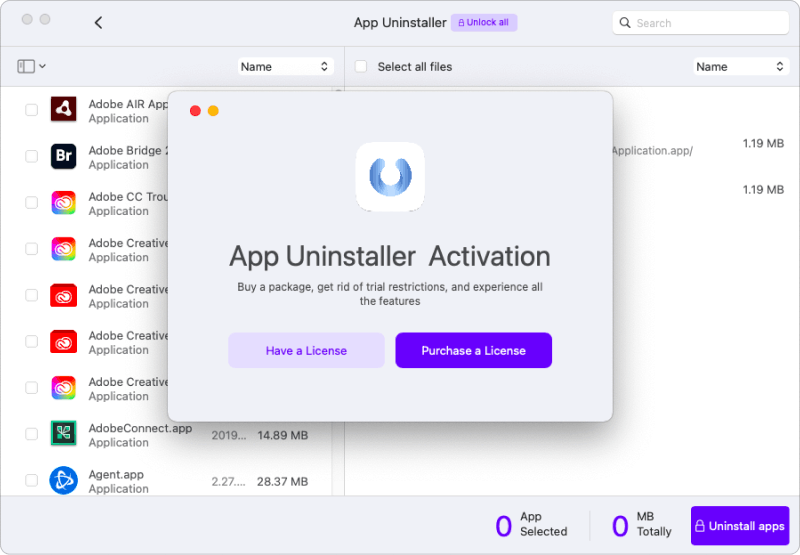
4. Choose "Have a License", when you have received the license email. Put in the license key and the email address you filled in when purchasing.
5. After that, click "Activate Now" to finish your registration.
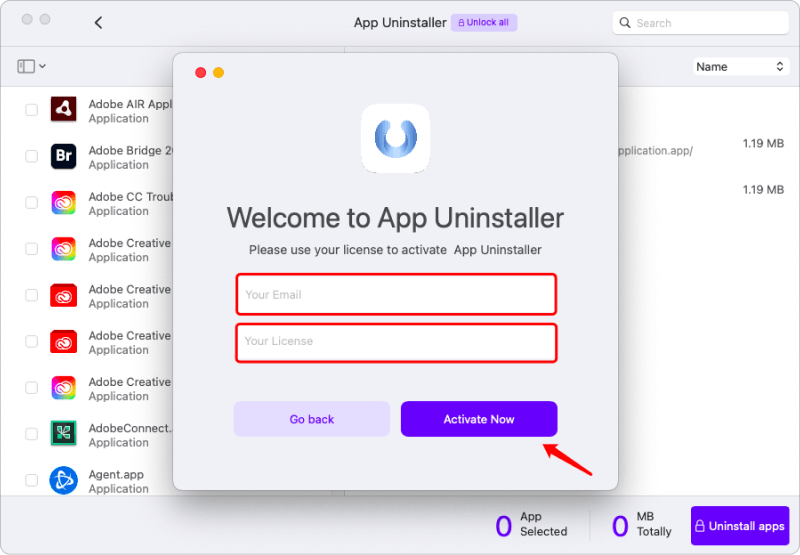
How to Completely Uninstall Apps on Mac?
Step 1. Scan Applications
You can start the uninstallation process by clicking the "+" icon to find the unwanted apps from the files. Or you can simply click "See all applications" to allow the software to scan out all the apps on your Mac.
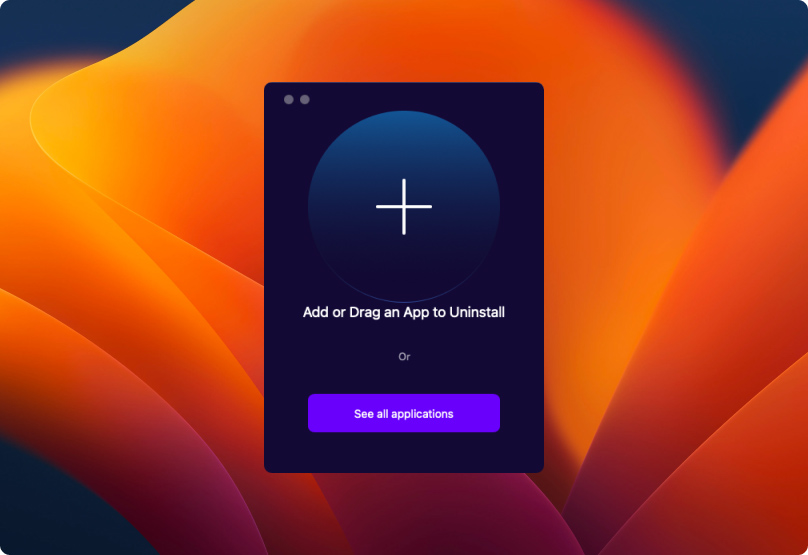
Step 2. Choose Applications
When the software finishes scanning, you can see a list of installed apps on the left side of the interface. Then, you can choose the apps you want to uninstall by clicking the square box next to them. Or you can type in the name of the app into the search bar in the upper right corner to find it. If you have no idea what apps to uninstall, you can click the icon on the upper left to filter "installed, selected, unused, and not launched apps".
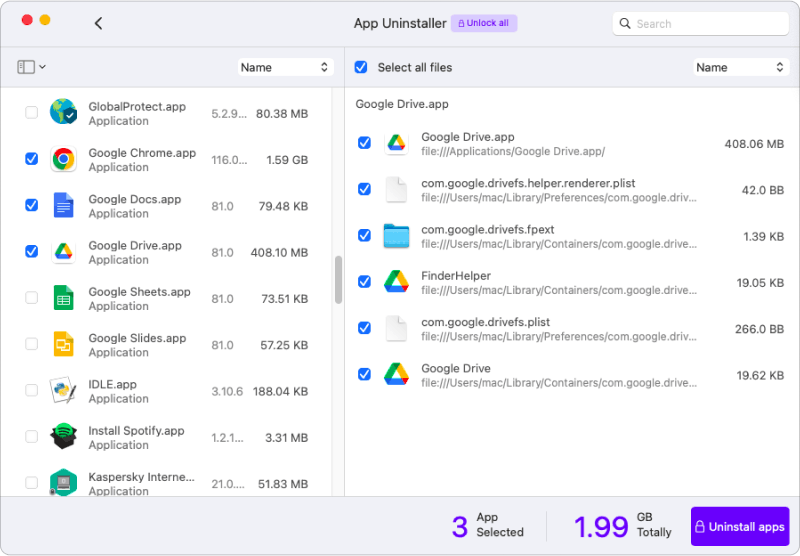
Step 3. Check the Application Files
After an app is chosen, all its relevant files will be shown on the right side of the interface. If you don't want to keep any of the files, you can simply click "Select all files". But if you wish to hold the important files for a running day, you can unclick the ones you want to keep.
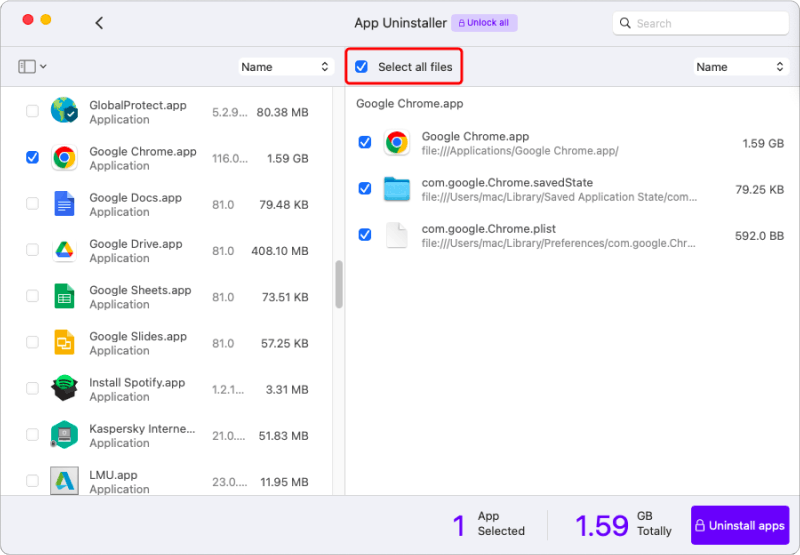
Step 4. Confirm Uninstallation
At last, click the lower-right-corner button "Uninstall App" to confirm and start uninstallation. When it is done, a window will pop out to tell you how much space is freed.