

By Vernon Roderick, Last updated: November 11, 2019
A common problem with Seagate drives is when your PC isn’t recognizing or detecting the drive even after being plugged in. Seagate hard drive not showing up can be a major inconvenience at times.
This is especially true if you’ve got something to do with your hard drive. But how exactly does the Seagate hard drive come undetected?
Although there is no clear reason as to why this happens, you can at least deduce how to fix the problem, and that’s exactly what we’re going to do today. This article offers a few ways to fix Seagate hard drive not showing up, as well as the underlying cause of the problem.
What Is A Seagate Hard Drive?Five Things to Try Before Fixing The IssueSix Solutions on WindowsTwo Main Solutions on MacRecover Data on Formatted Seagate Hard DriveConclusion
The first thing you have to know about is what a Seagate hard drive is. Seagate is a brand of a storage device that is fairly popular and has a good reputation among desktop users. It is used to store data and fulfill tasks such as creating a backup, cloning files, and more.
The Seagate Hard Drive is often found on the File Explorer in Windows or Finder on Mac. However, this is not always the case, because it can sometimes not show up in these places. This just shows that you’ve encountered the Seagate hard drive not showing up problem.
So what happened for you to encounter this problem. Generally, there are four main reasons for this occurrence:
Although these are the four reasons for Seagate's hard drive not showing up, there are many more causes to the problem. With that said, you should at least try out a few things first before actually attempting to fix the problem you are facing now.
Resolving your issue with the Seagate hard drive would require a considerable amount of knowledge about the underlying problem. However, for beginner’s sake, we’re going to try out simple solutions first.
Here are some things you might want to try out quick:
With this, you’ll be able to solve minor problems, hopefully including the Seagate hard drive not showing up issue. Now if this doesn’t work, then it might be time to actually go to the real deal, starting from the solutions on Windows.
There are many cases of Seagate hard drive not showing up on Windows. This includes being shown in Disk Management and not on My Computer, being shown on BIOS and not on Disk Management, and many more. In fact, the solution depends on the situation. With that said, let’s start with the most common solution for Windows users.
It’s common knowledge that when a drive partition doesn’t have a drive letter, it would not be accessible on your My Computer or This PC. That is why your first task is to assign a letter for the drive partition of the Seagate hard drive.
There are many ways to do this. To begin with, here are the steps to assign a letter using the Command Prompt:
At this point, your Seagate hard drive would already have a drive letter assigned. Now all you have to do is try to open your My Computer or This PC again.
You may also use third-party software to assign, remove, or even change drive letters, but we will leave it at that. You should prioritize learning as many solutions as possible for Seagate hard drive not showing up, which leads us to our next option.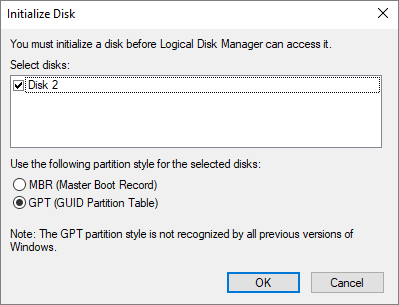
Another case of Seagate hard drive not showing up on your File Explorer is due to damaged Master Boot Record. So to fix the problem, you should try fixing the damage on your MBR. There are basically two ways to do this. You can either use a command prompt or third-party software.
However, we’re only going to how to do it with the command prompt, and here’s how you can do this:
In some cases, Seagate hard drive not showing up is caused when the initialization of your drive didn’t turn out fine. Thus, to fix any problems caused by a bad initialization, you should try to initialize the drive again, and here’s how you can do this:
With this, the Seagate hard drive will be initialized yet again, and hopefully, the problems concerning the bad initialization will be fixed.
We’ve all encountered a problem that was caused by an improper configuration on our device. Most of the time, a feature that was supposed to help you is giving you trouble instead. This is likely the case for Seagate hard drive not showing up. The Fast Startup option was made so that your PC would startup as quickly as possible.
But this can sometimes lead to several components not being able to load properly, and that’s why you have to disable to try Fast Startup by following these steps carefully:
At this point, your PC would not rush the startup process of the computer. However, sometimes the option won’t show up on Windows, so it would be better to use other solutions.
As previously said, one of the main reasons for the existence of the Seagate hard drive not showing up issue is an outdated driver. For that reason, we’re going to learn how to update your device driver. Here are the steps you need to follow to accomplish this:
You might have to wait for some time to finish all this, but you can be assured that it has a high chance of solving the Seagate hard drive not showing up issue.
Our last option for solving the problem on windows is formatting the hard drive. We made this our last resort since it might lead to data loss, although we can recover data easily, we’re going to discuss that later on.
Either way, here are the steps on how to format you Seagate hard drive:
Once you do this, you can expect some files to be missing from the hard drive. In fact, the Seagate hard drive might even be wiped out. Regardless, you can recover data using our guide in later sections, but first, let’s discuss how you’re going to solve the problem on Mac.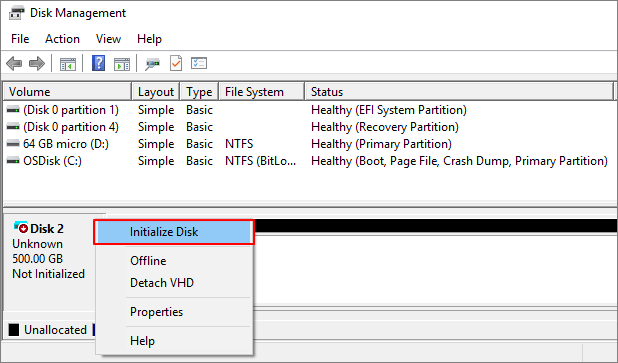
The Seagate hard drive not showing up issue is a bit different on Mac. Either way, you can still try out a couple of things to fix the problem.
Your first option is to mount or attach the external disk to the operating system. This is because the automatic mounting doesn’t always work, so you’ll have to do it yourself, and here’s how:
With that, the hard drive should start to show itself on your Mac.
Your second option is to use First Aid, a feature on Mac that allows you to fix any issues on your device, including problems on hard drives. Here are the steps on how to access the First Aid:
With First Aid running, any issues, especially the minor ones, will be solved. Now, what if you had no choice but to format your Seagate hard drive. Fortunately, we have the solution for that.
Most of the time, among the solutions we handed out today, you’ll end up forced to format your hard drive. Considering that this is your last resort, it should fix the problem. But what about the data loss problem. How are you going to fix that?
FoneDog Data Recovery is a specialized tool that was made to recover all kinds of files from different causes. As luck would have it, one such cause that the tool can fix is data loss from partition formatting.
Additionally, the tool supports both Windows and Mac, so you don’t have to worry about compatibility or accessibility. So how can you use this software?
Again, you’re very lucky since FoneDog Data Recovery doesn’t have a complex way of operating. You just have to follow these steps and you can be on your way:
At this point, you would’ve already solved the Seagate hard drive not showing up problem in addition to the data loss issue.
Assuming that you use your Seagate hard drive a lot, then Seagate hard drives not showing up should be major inconvenience to you. Considering the complexity of the problem, not just anyone can solve it.
Fortunately for you, we’ve discussed several solutions on how to fix it, both on a Windows and Mac OS. Even with all that, you should still remember that you have to do is maintain the health of your Seagate hard drive to avoid facing such issues often.
Leave a Comment
Comment
Data Recovery
FoneDog Data Recovery recovers the deleted photos, videos, audios, emails, and more from your Windows, Mac, hard drive, memory card, flash drive, etc.
Free Download Free DownloadHot Articles
/
INTERESTINGDULL
/
SIMPLEDIFFICULT
Thank you! Here' re your choices:
Excellent
Rating: 4.6 / 5 (based on 65 ratings)