

By Vernon Roderick, Last updated: January 14, 2023
Google Chrome has been the favorite browser of many users for the past couple of years. It can be used for many things, and streaming radio is one of them. Unfortunately, it’s not going to work as easily as you think
There are times when you’ll encounter issues such as streaming radio not working Chrome. In that case, the only thing you can do is to know how it came to be, and possibly fix it with some proven solutions. Let’s begin by answering the most important question.
Part 1. Why is Streaming Radio Not Working ChromePart 2. Solutions for Streaming Radio Not Working ChromePart 3. Conclusion
There have been many cases of streaming radio not working Chrome, though the cause is still not clear. While some opted to just use the solution of switching to Internet Explorer or Mozilla, there are those that learned of the origins of this issue.
According to them, Chrome has always been supporting HTTP/0.9, but recent updates made it cause this issue. This change is the main reason why audio is no longer audible in radio streams.
This has become clear when another browser, Safari, removed the support and was able to free itself from the issue. Now although Chrome did the same for a way to counter the problem, the effects are not as effective. As such, you still have to take action in order to fix the problem yourself. With that said, let’s proceed with our first solution.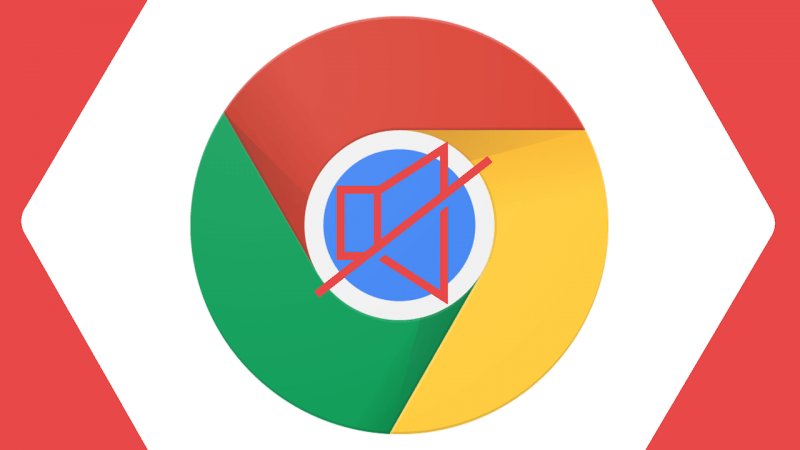
Perhaps the easiest way to get away from a problem is to try troubleshooting. It can be defined as the method of tracing back the issue so you can learn what exactly caused it.
It’s very effective since once you are successful, you’ll be able to avoid the issue from now on without bothering yourself to fix it. With that said, here’s how you can troubleshoot the streaming radio not working Chromeissue.
First, you may try using an alternative to Chrome. Contrary to common belief, Google has other browsers besides Chrome. This includes Canary, Chromium, and such.
Chromium is the go-to option if you want an open-source browser where you can compile any extensions and features that you like. It may not be common knowledge, but Chromium coding is adapted by many browsers such as Opera, Microsoft Edge, and more.
On the other hand, Chrome Canary is literally an alternative version of Chrome which we can consider as experimental. That’s not to say it’s not reliable though. It’s just that it is not completely stable.
If you can stream radio through either of these alternatives, then surely the problem really lies within the Google Chrome browser. In that case, your next job is to fix it knowing that Chrome is the problem.
In case the alternative browser showed the same issue, then we can assume that the problem is not solely due to the browser. Your next step is to check whether it is the device that has a defect. To do so, you will have to use another device. So if you’re currently using your smartphone right now, then try streaming radio in a desktop.
If you were able to listen to the radio, then that means your device is the problem. On the other hand, if the problem with streaming radio not working Chrome persists, we suggest proceeding with other solutions.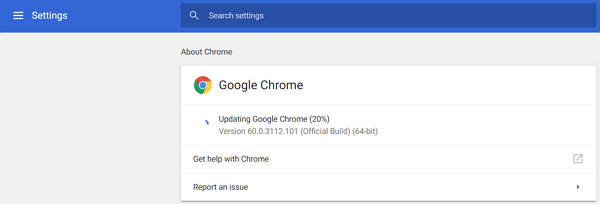
If you’ve been using Chrome for a long time, then there’s a high chance that you have a profile or account. These accounts are responsible for storing information such as bookmarks, passwords, history, and the likes.
It allows you to share your computer with other people as well with different accounts. But the most crucial piece of information about this is the fact that it also stores settings. With that said, if you configured Chrome improperly, your account will save that data.
In that case, you will have to switch to another account if you want to solve the streaming radio not working Chromeissue. Follow these steps if you are ready:
Note: The default icon for every profile is the first letter of your username contained within a circle of different colors.
In some cases, you won’t be able to find any profile under Other people. This is because there are no “other people”, and you’ve yet to create one. In that case, here’s how you can create a profile:
With this, you have now successfully created a profile which you can switch to later on. This is only effective if the problem is caused by a malfunction on your current account.
We all know incognito mode as a way to privately browse Chrome. It is usually used for improving the security and privacy of one’s browsing history. However, it can also be used in other ways.
You see, Incognito mode automatically disables extensions that are otherwise enabled in Chrome. Thus, you can use this if the streaming radio not working Chrome issue roots back to a defective extension. Here’s how you can do it:
Note: You may use the shortcut Ctrl + Shift + N on your keyboard to do it faster.
Other than disabling extensions by default, it also allows you to prevent the browser to save any information such as browsing history, cookies, and more. In other words, if it didn’t work, you can assume that the issue isn’t related to these things whatsoever.
When you play videos or audios, there are many things are at play. One of the most important components that allow playing videos and audios is hardware acceleration.
Although it was originally made to help users pay videos and audios more effectively, it may also become a source of issues.
One of the possible issues that it can cause is related to the streaming radio not working Chrome issue. For that reason, you have to know how to remove the said feature. To disable hardware acceleration, follow these steps:
This will disable hardware acceleration and fix any issues related to it. This is one component that you definitely need to take note of, but there’s also another one.
In addition to the hardware acceleration feature, you should also be wary of your Adobe Flash Player which is another component of Chrome. If hardware acceleration improves the video and audio experience, then this allows you to view or hear content from Flash.
Since many contents on the internet make use of Flash, this is a fairly crucial component of Chrome and may even be the cause of streaming radio not working Chrome. For that reason, you have to ensure that Flash is allowed on the website where the radio is present. Here’s how you can enable Flash for a certain website:
This will allow Flash on that specific website. If it’s still not working, then we can assume that the problem has nothing to do with Flash. In that case, we’ll proceed to another crucial part of every browser.
The cache is what they call the information that is saved from different websites. The term might not be familiar to you, but it’s a very crucial part of browsing.
Since they are pieces of information, having too many of them will be very demanding to the browser. That’s why you should know how to clear the cache every once in a while. Follow these steps to clear the cache of Chrome:
Once you clear this information, some of the settings will be deleted, so it’s partly a way to reset your settings. Additionally, sites that you’ve been to before will show slower since some content will need to load again for the first time.
On the other hand, it will allow you to solve issues relevant to your existing Chrome information. This is because some cache can be corrupted, resulting in the streaming radio not working Chrome issue.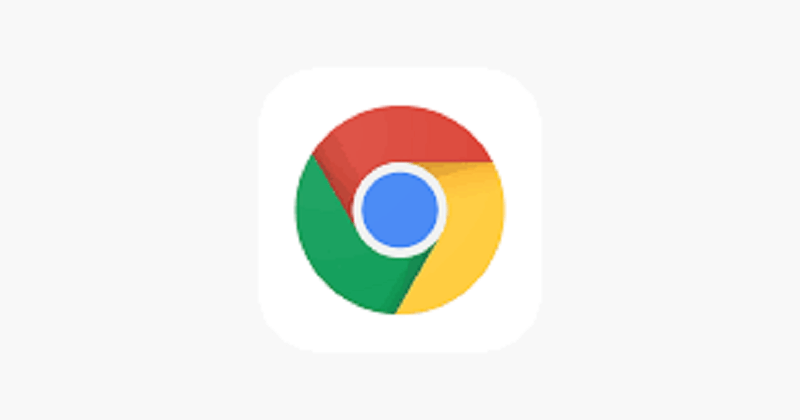
If you think clearing the cache is not enough, then you can take one step further and completely erase your current Chrome settings and turn it back to default.
Of course, there are consequences to this, but it’s your choice if you want to do this. This is suitable if you haven’t used Chrome for a long time and resetting settings is not that bad for you.
However, remember that this will only affect the settings, extensions, and plugins. It will not delete your browsing data and the likes since it’s stored on your profile and not on Chrome itself. Either way, here’s how you can do this:
Once you’ve done this, you might have to wait for a while for the process to finish. Then, you will have to set up Chrome again just like you did the first time you used it.
Nowadays, people prefer podcasts, webinars, on the radio. However, although it is understandable, it is not practical, mainly because the radio still has more crucial and honest information than the aforementioned media.
Unfortunately, due to the lower demand, it is not easy to solve issues regarding radio. That is why it is crucial that you remember these seven solutions to the streaming radio not working Chrome issue. That way, you won’t have to struggle in the future.
Leave a Comment
Comment
Hot Articles
/
INTERESTINGDULL
/
SIMPLEDIFFICULT
Thank you! Here' re your choices:
Excellent
Rating: 4.6 / 5 (based on 103 ratings)