

By Nathan E. Malpass, Last updated: February 20, 2024
Text messages have become a repository of treasured memories, conversations with loved ones, and important information. However, as time goes by, these messages can easily get lost or buried in the depths of your iPhone's storage. Whether you want to relive cherished moments, revisit crucial details, or recover evidence of a forgotten conversation, knowing how to find old text messages on iPhone can be a game-changer.
In this article, we will take you on a step-by-step journey through various methods and tools that can help you retrieve those nostalgic or essential text messages from the depths of your iPhone's digital archives. From utilizing built-in features to exploring third-party solutions, we've got you covered. Let's begin the quest to unlock your iPhone's hidden treasure trove of text messages, allowing you to reconnect with your past like never before.
Part #1: How to Find Old Text Messages on iPhonePart #2: How to Find Old Text Messages on iPhone through FoneDog iOS Data RecoveryConclusion
If you've been diligently backing up your iPhone to iTunes, there's a good chance that your old text messages are safely stored in those backups. Follow these steps on how to find old text messages on iPhone using iTunes backup:
Step #1: Connect Your iPhone to Your Computer
Use a USB cable to connect your iPhone to your computer.
Step #2: Launch iTunes
Open iTunes on your computer. If you're using macOS Catalina or later, open Finder instead.
Step #3: Select Your Device
In iTunes or Finder, select your iPhone when it appears.
Step #4: Choose the Most Relevant Backup
Click on "Restore Backup..." This will display a list of your previous backups.

Step #5: Select the Backup with Your Old Text Messages
Look for the backup that is most likely to contain the old text messages you want to retrieve. It's usually the most recent backup before the messages are deleted. Select it and click "Restore".
Step #6: Wait for the Restoration Process
iTunes or Finder will begin the restoration process. This may take some time, depending on the size of the backup.
Step #7: Complete the Setup
Once the restoration is finished, your iPhone will restart. Follow the on-screen instructions to complete the setup.
Step #8: Check Your Messages
After your iPhone is set up, open the Messages app, and check if your old text messages have been restored.
Note: Restoring a backup will replace your current data with the data from the selected backup. Make sure to back up your current data if you don't want to lose it.
Using iTunes to restore a backup is a convenient way to recover old text messages if you have regularly backed up your iPhone. However, if you don't have an iTunes backup or your messages were not included in the backup, don't worry. In the next sections, we'll explore alternative methods to find your old text messages on your iPhone.
If you've been backing up your iPhone to iCloud, your old text messages may be stored in these backups. Here's how to retrieve them:
Step #1: Check Your iCloud Backup
Ensure that your iPhone is connected to a Wi-Fi network. Go to "Settings" on your iPhone. Tap your name at the top of the Settings screen. Scroll down and select "iCloud". Tap "Manage Storage". Tap "Backups". Here, you'll see a list of your iCloud backups. Check the date of the backups to find the one that likely contains your old text messages.
Step #2: Erase Your iPhone
Before restoring from an iCloud backup, you need to erase your iPhone. This will delete all the data currently on your device. In the "Settings" app, go to "General". Scroll down and tap "Reset". Select "Erase All Content and Settings". Follow the on-screen instructions and enter your passcode if prompted. Confirm the action.
Step #3: Restore from iCloud Backup
After erasing your iPhone, the device will restart and display the initial setup screen. Follow the on-screen instructions until you reach the "Apps & Data" screen. Select "Restore from iCloud Backup". Sign in to your iCloud account with your Apple ID and password. Choose the most relevant backup from the list based on the date and size. Wait for the restoration process to complete. This may take some time, depending on the size of the backup and your internet connection speed.

Step #4: Check Your Messages
After the restoration is finished, your iPhone will restart. Open the Messages app and check if your old text messages have been successfully restored.
Restoring from an iCloud backup can be a convenient method to recover old text messages, especially if you regularly back up your device to iCloud. However, keep in mind that this process will replace your current data with the data from the selected iCloud backup, so make sure you're okay with losing any new data that wasn't included in the backup.
Finding old text messages on your iPhone can be a breeze with the Hidden Scroll feature in the Messages app. This feature allows you to quickly navigate through your message history. Here's how to find old text messages on iPhone using this feature on Facebook Messenger:
Step #1: Open the Messages App
Unlock your iPhone and open the Messages app.
Step #2: Open the Conversation
Select the conversation thread where you believe the old text messages are located.
Step #3: Enable Hidden Scroll
Within the conversation, tap on the top bar where the contact's name or phone number is displayed. This action will scroll you to the top of the conversation, revealing the search bar and the Hidden Scroll feature.
Step #4: Access Hidden Scroll
To access Hidden Scroll, tap on the search bar and type a keyword, phrase, or the name of the contact associated with the old messages. As you start typing, the Hidden Scroll feature will display below the search bar.
Step #5: Scroll Back in Time
Tap on "Search in Conversation" in the Hidden Scroll section. This will bring up a timeline bar on the right side of the screen.
Step #6: Navigate Through Messages
You can now navigate through your conversation history by dragging the timeline bar up or down. The further you scroll down, the older messages you'll see.
Step #7: Locate and View Old Messages
As you scroll back in time, you'll eventually find and be able to view your old text messages.
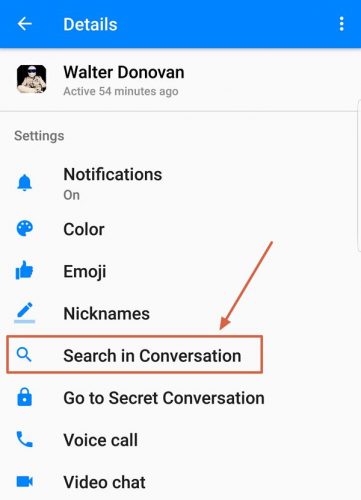
Using the Hidden Scroll feature is an efficient way to find old text messages without the need for external backups. It's particularly useful if you remember specific keywords or phrases from the messages you're looking for. This method helps you quickly pinpoint and access the messages that matter most to you, all within the Messages app on your iPhone.
The Messages app on your iPhone comes equipped with a powerful search feature that allows you to quickly find old text messages. Here's how to use it:
Step #1: Open the Messages App
Unlock your iPhone and open the Messages app.
Step #2: Access the Search Bar
While inside the Messages app, you'll find a search bar at the top of the screen. It's typically labeled "Search" and is indicated by a magnifying glass icon.
Step #3: Type Your Search Query
Tap on the search bar and enter the keywords, phrases, contact names, or any other identifying information related to the old text messages you're looking for.
Step #4: Review Search Results
As you type, the Messages app will start displaying search results below the search bar. These results will include matching conversations, individual messages, and specific dates or times.
Step #5: Tap to View Messages
Scroll through the search results to find the specific message or conversation you're interested in. Tap on the result to open and view the messages.
Step #6: Explore Conversation Threads
If you tap on a conversation thread from the search results, it will take you to that conversation. You can then scroll up or down to view older messages within that thread.
The search feature in the Messages app is incredibly handy for locating old text messages, especially if you have an idea of the keywords, phrases, or contact names associated with the messages you want to find. It provides a quick and efficient way to access your message history without needing to restore backups or use external tools.
Another effective way to locate old text messages on your iPhone is by using the built-in Spotlight Search feature. Spotlight Search scans through your device's content, including messages, making it a versatile tool for finding specific conversations or messages. Here's how to find old text messages on iPhone using Spotlight Search:
Step #1: Access Spotlight Search
From your iPhone's home screen, swipe down in the middle of the screen or swipe right from the first home screen to access Spotlight Search.
Step #2: Type Your Search Query
In the search bar at the top of the screen, begin typing the keywords, phrases, contact names, or any identifying information associated with the old text messages you want to find.
Step #3: Review Search Results
As you type, Spotlight Search will display results in real time. These results may include matching messages, conversation threads, contact names, and more.
Step #4: Tap to View Messages
Scroll through the search results to locate the specific message or conversation you're interested in. Tap on the result to open and view the messages.
Step #5: Explore Conversation Threads
If you tap on a conversation thread from the search results, it will take you directly to that conversation. You can then scroll through the messages, including older ones.
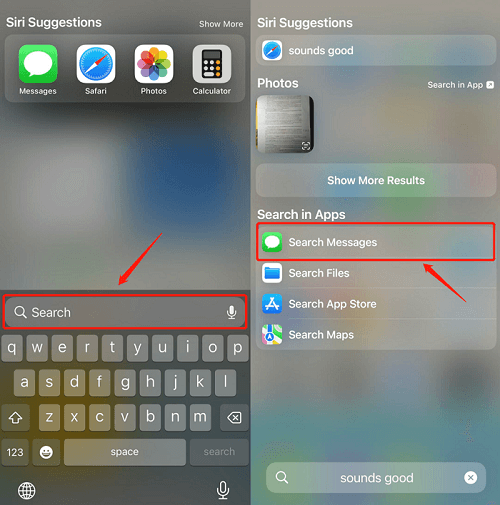
Spotlight Search is a versatile tool for finding old text messages on your iPhone, as it can quickly search through your entire device for relevant content. This method is particularly helpful if you remember specific keywords or phrases from the messages you're looking for. It provides a straightforward and efficient way to access your message history without the need for external backups or additional apps.
While the methods discussed earlier involve using built-in iPhone features, you can also rely on third-party tools like FoneDog iOS Data Recovery which is iPhone 15 supported to recover old text messages.
iOS Data Recovery
Recover photos, videos, contacts, messages, call logs, WhatsApp data, and more.
Recover data from iPhone, iTunes and iCloud.
Compatible with latest iPhone and iOS.
Free Download
Free Download

Here's how to find old text messages on iPhone using this top iPhone text recovery tool:
Step #1: Install and Launch FoneDog iOS Data Recovery
Download and install FoneDog iOS Data Recovery on your computer from the official website. Launch the program.
Step #2: Connect Your iPhone to the Computer
Use a USB cable to connect your iPhone to the computer where FoneDog iOS Data Recovery is installed.
Step #3: Trust This Computer
If prompted on your iPhone, choose "Trust This Computer" by entering your device passcode.
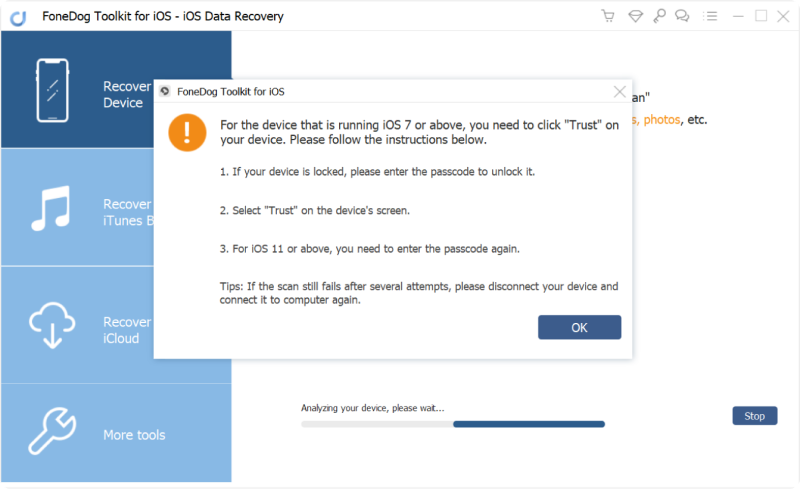
Step #4: Select the Recovery Mode
In FoneDog iOS Data Recovery, you'll be presented with several recovery options. Choose "Recover from iOS Device".
Step #5: Scan Your iPhone for Data
Click "Start Scan" to initiate the scanning process. The software will scan your iPhone for various types of data, including text messages.

Step #6: Preview and Select Messages
Once the scan is complete, you will see a list of recoverable data types on the left side of the screen. Click on "Messages" to view the text messages.
Step #7: Recover Old Text Messages
Browse through the list of text messages, including both existing and deleted ones. Select the old text messages you want to recover.
Step #8: Recover and Save
Click the "Recover" button to save the selected text messages to your computer.

FoneDog iOS Data Recovery provides a reliable way to recover old text messages on your iPhone, including those that may have been deleted. This method can be especially useful if you don't have recent backups or if the built-in search features couldn't locate the messages you're looking for. However, please note that third-party tools like FoneDog may have limitations, and it's essential to use them responsibly and in accordance with their terms and conditions.
People Also ReadSOLVED: How to Retrieve Text Messages from A Broken iPhoneTop 4 Ways to Recover Deleted iPhone Text Messages On Mac!
In the digital age, our iPhones serve as repositories of cherished memories, important information, and meaningful conversations. Retrieving old text messages from your iPhone can be essential for reliving past moments or accessing valuable information. Throughout this article, we've explored various methods on how to find old text messages on iPhone.
The method you choose depends on your specific situation and preferences. Regularly backing up your iPhone is a proactive way to ensure you can retrieve old text messages in the future. However, if you find yourself in a situation where you need to recover deleted messages or access old conversations without backups, third-party tools like FoneDog can be invaluable.
Remember to exercise caution and ensure the security of your data when using third-party software. Additionally, always keep your iPhone and backups up to date to minimize the risk of data loss. With these methods at your disposal, you can dive into your iPhone's message history and unlock a trove of memories and information from the past.
Leave a Comment
Comment
iOS Data Recovery
3 Methods to recover your deleted data from iPhone or iPad.
Free Download Free DownloadHot Articles
/
INTERESTINGDULL
/
SIMPLEDIFFICULT
Thank you! Here' re your choices:
Excellent
Rating: 4.5 / 5 (based on 108 ratings)