

By Vernon Roderick, Last updated: November 1, 2019
There are many things that we tend to hide from people. Although it’s a bit secretive, you just have to make some things in your life private. This is especially true if it’s on your phone. That’s why it’s only natural to look for ways on how to make your messages private on iPhone.
However, as much as you want to do it, you still can’t deny the fact that it can be difficult. If you delete your private messages by mistake, you can follow the guide to restore your deleted text messages.
This is especially true if it’s on your iPhone, considering that the interface makes it so that information is displayed easily. So today, we’re going to talk about seven ways on how to make your messages private on iPhone.
Let’s start with the first one.
Method 1: Lock Your iPhone to Make Your Messages PrivateMethod 2: Lock Your Messaging AppsMethod 3: Hide Notifications to Make Messages Private on iPhoneMethod 4: Disable Notifications from Messaging AppsMethod 5: Disable Notifications from Specific PeopleMethod 6: Hide Messages from Specific PeopleMethod 7: Install a Third-Party AppConclusion
Although you’re the only task today is to make the messages private, there’s no doubt that if your phone is locked, you won’t have to worry about it. Simply put, it’s the most failsafe way on how to make your messages private on iPhone. With that said, here are the steps that you will need to follow:
The first thing you have to do is to go to the Settings app on your iPhone. Then scroll down until you see a Touch ID & Passcode option, which you’ll have to tap afterward.
With you being on the passcode settings, you should continue by turning Passcode On. If you already have a passcode set in the past, it should automatically re-enable it. If not, then you’ll have to create a new passcode on your device.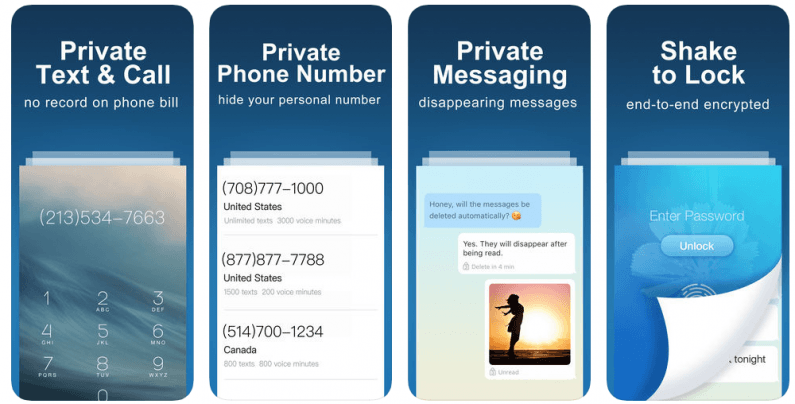
Now, what if someone knows your current passcode? Simple, you just have to change the passcode. All you have to do is select Change Passcode on the Touch ID & Passcode screen, then set a new passcode.
Remember that the Touch ID and the Face ID won’t be enough to guarantee your security. There will always be a flaw in the security feature of the iPhone, so it’s better to set a passcode to serve as an assurance that no one will be able to unlock your phone and see your messages.
At this point, in a way, you already learned how to make your messages private on iPhone. But what if you don’t want to lock the device completely?
Fortunately, there are many third-party apps out there that can lock apps individually. That’s what you will use to lock your messaging apps, in case you don’t want to lock your iPhone. After all, there have been many cases where iPhone users were locked out. To use an app locker tool, make sure to follow these steps carefully:
Start by navigating to the App Store on your iPhone. This is where you’re going to look for an app locker.
On the search bar, type in the name of the app locker tool you want to install. This can be anything you want, as long as it is an app locker. Some examples are Secret Folder, Password Manager, and more.
Once you see the result that you want, select that app then tap on the Install button to start the downloading and installation process. Now all you have to do is wait for it to complete.
After the app is installed, open the app. Since each app will naturally have different sets of instructions, we won’t be able to help you with this. Just make sure to follow the instructions given by the app.
At this point, you’ll be able to lock your messaging applications, which makes this one of the best ways on how to make your messages private on iPhone.
Another way on how to make your messages private on iPhone is to hide the notifications so that people won’t see your messages even after taking a glimpse of your phone.
Here are the steps to hide the notifications of messages from your contacts.
You can start by opening the Settings app of your iPhone, which should give you a couple of configurations to choose from.
Find and select Notifications. This will give you a list of services that requires the use of notifications on your iPhone. Scroll down until you find the Messages section.
On the Messages section, scroll down again until the Show Previews option shows up. The default setting for this option is Always, but you have to switch this to Never by tapping on it and selecting the appropriate configuration.
This will still enable your iPhone to display notifications, but it won’t show the preview of the message. This should help you hide some vital information from the message.
Now if you want to hide the notification of that message altogether, you have to use another way.
Before we disabled the preview so that in case someone takes a glimpse on your iPhone, they won’t be able to deduct what the message means.
However, it still doesn’t change the fact that they knew someone messaged you.
So to make sure they won’t have any idea about the message from the beginning, you have to follow these steps:
Just like what you did before, the first thing you have to do is to open the Settings app of your iPhone.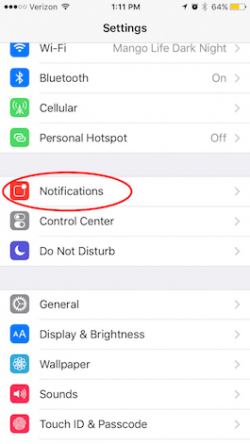
From there, look for the Notifications option and tap on it. Then select Messages from the list of options on the Notifications screen.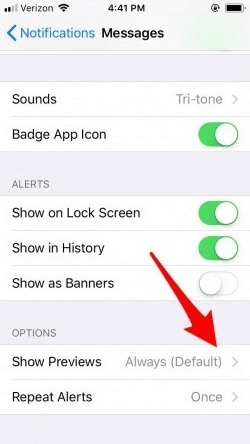
You will see a lot of options from there, including the Show Previews that we discussed earlier. Look for the Allow Notifications option, and make sure to turn it off.
At this point, your iPhone will never allow notifications to show up on the home screen again.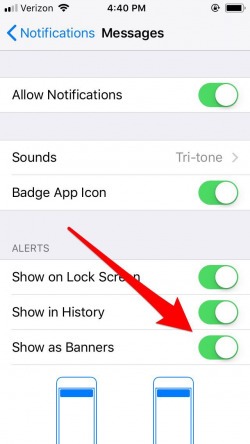
You can guarantee this by sending a message from another device to your iPhone and see if the notification really isn’t showing. But what if you don’t want to disable notifications after all, and all you want to do is learn how to make your messages private on iPhone for the purpose of cutting your ties with specific people?
There are times when you just don’t want to hear anything from a specific person anymore.
Fortunately, iPhone devices also offer a way to pinpoint the disabled notification to only specific people, and here’s how you can do it:
Open your iMessage app on your iPhone. Also, take note that you have Allow Notifications enabled and you haven’t done Method 4 yet, otherwise this won’t work.
Then find the contact or conversation that you want to disable the notifications on and open the thread. You can only do this one message thread at a time.
Now tap on the (i) icon at the top-right corner of the screen. This should give you a lot of configurations. Choose Hide Alerts to disable the notifications for this specific conversation.
Once you do this, you’ll be able to hide the notifications from that specific person, and you don’t have to worry about people seeing that you’re contacting that person.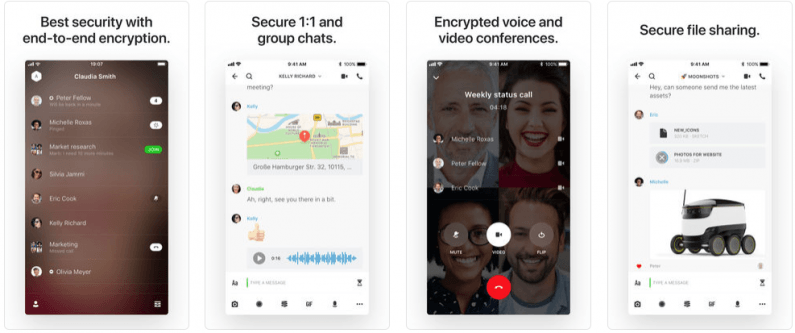
Another way on how to make your messages private on iPhone is to hide the message from a specific person altogether. To hide messages from a specific person, follow these steps.
Go to your Contacts app so you can view the contact information of the person. Now tap on that contact then select Edit. Then tap on Delete Contact. This should remove any contact data from that specific person.
At this point, all you have to do is make sure that the person won’t be added to your Contacts again. To do this, you have to go to the Settings app, select Messages then turn on the Filter Unknown Senders feature. Remember that this might permanently delete the conversation that you’ve had with this contact.
Now we head to our very last option on how to make your messages private on iPhone.
There are many ways to make your messages private, and one of those ways include using a third-party tool to do the job for you.
All you have to do is follow the instructions on Method 2, except that you should try searching for the names of apps that make your messages private automatically. Some examples include CoverMe, Privatext, FreedomPop, and more. Take note that installing these apps might cause some issues, so make sure to confirm their eligibility first.
There are many reasons as to why you have to learn how to make your messages private on iPhone. For one, you can’t always trust people that see your messages. This is especially true if most of the messages you get are confidential.
However, try as you might, you won’t be able to fully make your messages private, especially on iPhone. That’s why we’ve discussed a couple of ways to at least guarantee that your messages won’t be leaked to the outside.
Leave a Comment
Comment
Hot Articles
/
INTERESTINGDULL
/
SIMPLEDIFFICULT
Thank you! Here' re your choices:
Excellent
Rating: 4.7 / 5 (based on 81 ratings)