

By Nathan E. Malpass, Last updated: October 31, 2019
There are many reasons why you want to know how to restore iPhone from iCloud without resetting. And these reasons are why you are in this article right now. One of the reasons might be that you’re having issues with the iPhone. Another reason would be that you want to freshen up your iPhone by restoring it from an iCloud backup.
Whatever your reason may be, this article is the one you’re looking for. We will teach you how to restore your iPhone using your iCloud backup without resetting it. In this way, you get a fresh new iPhone that works perfectly fine. Let’s get started.
Is It Possible to Restore iPhone from iCloud Backups Without Resetting?Part 01: Recover Data from iPhone from iCloud Using iOS Data RecoveryPart 02: Resetting And Restoring iPhone from iCloudPart 03: Transferring Recovered Data from Computer to iPhoneTo Wrap It All Up
There is no way to restore your iPhone from an iCloud backup without actually resetting it. That can be a big disappointment. However, there’s a way around it. We will talk about how to do it in another section later on.
However, if you want to access your files from iCloud, you can do so by opening iCloud.com in a browser and logging into the iCloud account you use. Every synced file you have can be accessed through the browser.
There’s a big downside to this though. For instance, data from specific apps can’t be accessed. These include text messages and data within 3rd-party applications. Thus, signing into your iCloud account is not the best way to retrieve your data after resetting your iPhone. Here’s where our recommendation comes in.
Since it is not possible to restore your iPhone from your iCloud backup without resetting it, we’ll try to work our way around it. First, we will reset your iPhone and restore it from an iCloud backup. Second, we will recover the data you might have from the iPhone before actually resetting it.
In this way, you don’t lose important data even after performing a reset and restoration from the iCloud backup. The third and last part involves transferring the data you’ve recovered from the computer to the iPhone.
Here are the steps on how to restore iPhone from iCloud without resetting:
Now that you have reset and restored your iPhone from a backup, let’s move on to recovering data using FoneDog iOS Data Recovery. In this way, we have worked our way around how to restore iPhone from iCloud without resetting. Here are the steps you should follow in order to do so:
Download, install and open FoneDog iOS Data Recovery on your computer. Now, connect the device to the computer using the USB cable that comes with it. Select “Recover from iClould Backup File". This is located on the left tab of the interface. Then, sign in to iCloud.
Select the backup file you want to recover the data from. The scanning process will now start. Wait until it is complete. Depending on the number of files you can restore, the process can take a few minutes. Once the process of scanning is complete, select the data types you wish to recover. Then, select the actual files you wish to recover. 
Once you have selected the files you wish to recover, simply click the button for Recover. After this, select the output folder where you want the files to be saved. Wait until the restoration process is complete. 
The first part we have to implement in order to solve our issue is to reset the iPhone. After this, we will restore the iPhone from the iCloud backup. Here are the steps you should follow in order to proceed with the first part of the three-part process :
Here, you should check the most recent series of iCloud backups you have created. You can do this by visiting Settings and then clicking Your Name. After this, go to iCloud and then visit Manage Storage. Finally, click Backups. While looking at the backups, make sure you have created a recent one. Now, the next steps would involve resetting the iPhone. 
Go to your Settings app on the iPhone and then visit General. Now, press Reset in order to proceed. After this, press “Erase All Content And Settings.” Visit through the different prompts on the screen until you visit the interface for Apps & Data. 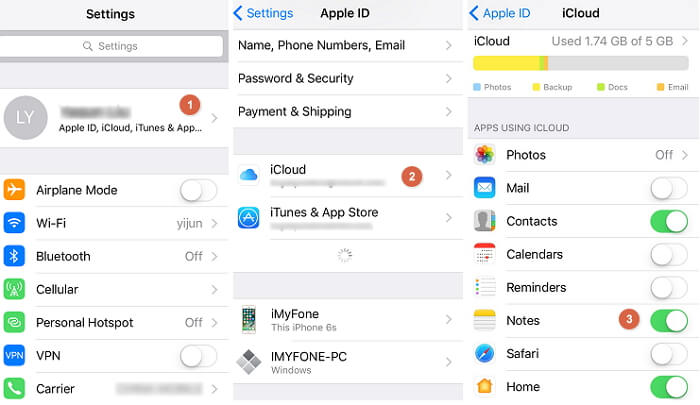
Now, press the option that says restore from your iCloud backup. After this, you have to log into the iCloud account you’re using the Apple ID and corresponding password. Select the backup you wish to restore.
Once the backup is selected, a bar that shows its progress will show up on the screen. The iCloud backup will now be restored to your iPhone. It will take time depending on the speed of your Internet connection and the amount of data you wish to transfer. Ensure you have your own stable Internet connection when transferring files. 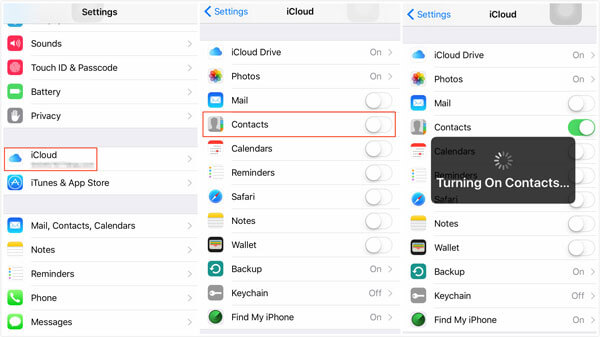
In this final part, you simply transfer the recovered data from the computer to the iPhone. For this, you can use different methods such as transfer software. Or, you can use cloud storage platforms to easily do so as well. There are a lot of tools you can use out there. You can even use your email to transfer the recovered files. You simply have to choose the one that works for you and select one based on your needs. FoneDog Phone Transfer would help a lot in the part.
In this guide, we have told you how to restore iPhone from iCloud without resetting. An official way of doing so is not present. That’s why we’ve given you a way around the problem through a three-part process. In this way, you can still restore your iPhone from an iCloud backup without losing important data.
How about you? What’s your take on our article? Was our work around the problem clever? Did you implement it already? Let us know by sending in your comments below.
Leave a Comment
Comment
Hot Articles
/
INTERESTINGDULL
/
SIMPLEDIFFICULT
Thank you! Here' re your choices:
Excellent
Rating: 4.4 / 5 (based on 107 ratings)