

By Adela D. Louie, Last updated: December 7, 2022
It is really important that you know how to clear recent from iphone, it is a way that you can free up some space on your iPhone so that you can save other important files to your device.
Aside from it, you can also protect your data from the unwanted and illegal use of other people. It is really important to always protect all the private data that is stored on your device. It can also be a factor that it can be annoying that some people or some messages of people always appear on your device.
In this article, we will discuss how to clear recent from iPhone. Through all the methods and tools, we can be able to learn how to properly remove all the recent data that can be seen on your device.
Aside from it, we will also share with you a permanent solution on how to execute it well through the use of a very efficient tool, so if you are excited to know about this tool, let us begin now.
Part #1: Delete All The Recent Calls on Your iPhonePart #2: Delete Recents on The App Switcher Screen for iOS 8Part #3: Delete Recent Destination And Search History in The iOS 14 MapPart #4: Delete Recent Photos from iPhonePart #5: Delete Recent Contacts on Your iPhonePart #6: How to Clear Recent from iPhone Permanently?Part #7: To Summarize It All
To start, one of the most important recent logs in your device is the recent calls. It shows the recent people whom you have contacted or had conversations with. Some of us really do not want to share this with people whom we are not familiar with. This is why it is best that you know how to clear recent from iPhone, these are the steps on how you do it.
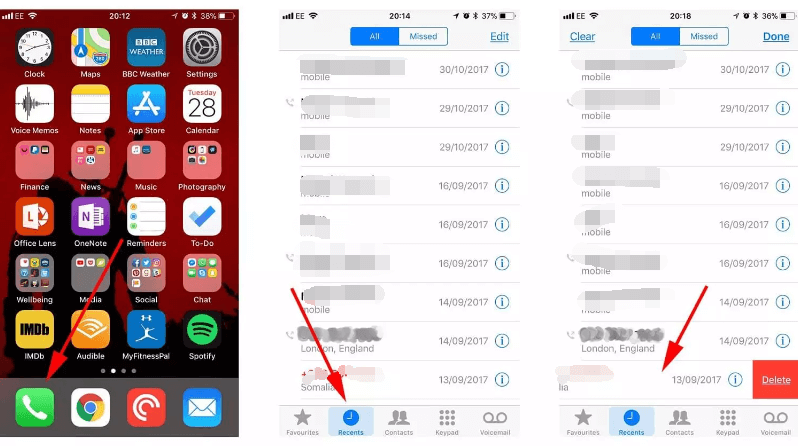
If you have an iOS 8, and you wanted to know how to clear recent from iPhone, let us say specifically the recent on the App Switcher Screen, here’s what you have to do:
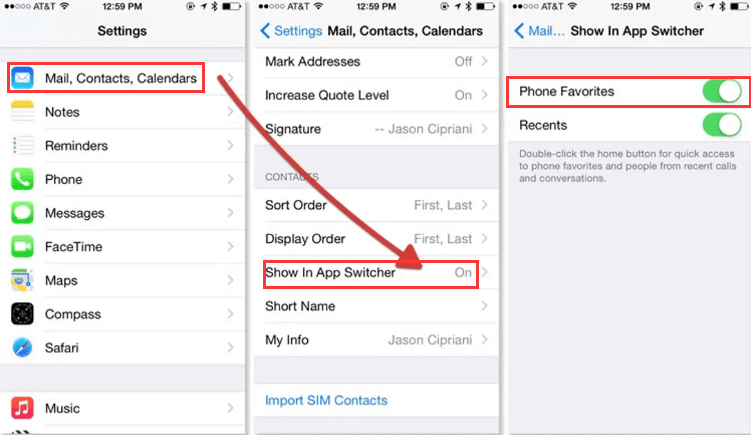
If you try to how to clear recent from iphone and have used the map application of iOS, you know that it automatically records the search history and the destination recently. It keeps a record of the places you have been, and the route that you have taken. Let us learn how to delete this type of recent here.
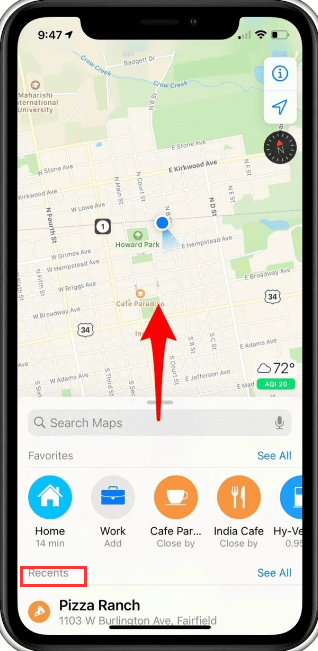
Here, we will also talk about how to clear recent from iPhone, the photos in particular. However, there I something that you should know when you are about to delete recent photos. All the videos and the photos that you have deleted can still be found on your device for thirty (30) days.
Have you ever heard of the “Recently Deleted” album? It is where all the videos and photos that you have deleted are stored. Let us see, how we delete recent photos from your iPhone.
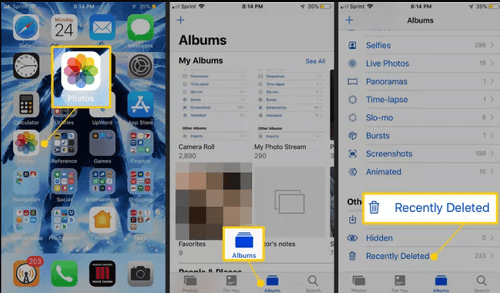
If you try to how to clear recent from iphone and have noticed, when you try to text and type in a letter, the first letter in the “To” field will give you the list of people that you have recently contacted.
It could also happen that the said list is occupied by some individuals that you do not like that much, so what are you going to do? Well, if you wanted to get rid of them, here are the things that you should do.
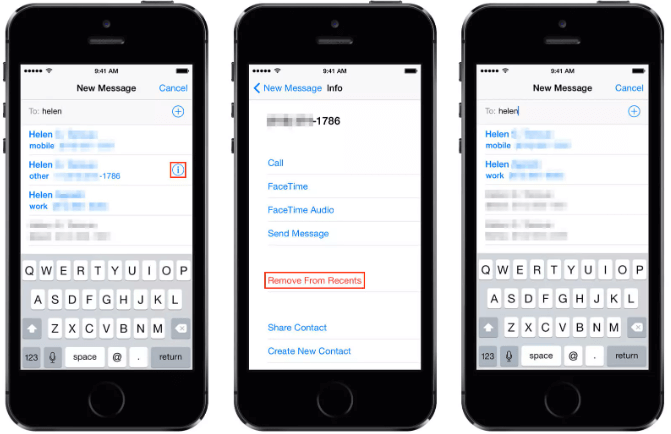
Now that we have learned the different procedures on how to clear recent from iPhone, we will now discuss the best way to do it in this part of the article. We will share with you the tool which is called the FoneDog iPhone Cleaner.
It is compatible with both Mac and Windows computers, which is why it is used to clear unnecessary and unwanted files to be able to protect your private data and helps your device run efficiently as ever.
The good thing that you have to know about this iPhone cleaning master is it has the “Erase All Data” feature that helps delete all the files that are stored on your device in one tap only. This includes recent logs on your devices as well. It can also be used to delete individual entries in case you do not want to delete everything in one tap only.
You can also use the FoneDog iPhone Cleaner to restore your files, transfer them from one device to another one, and even create a backup of these files that you can use for future reference.
We have to remember how important it is that we know the total storage of our devices.
To start, you have to download and install the iPhone Cleaner on your personal computer. Then, through the help of the lightning cable, connect the two devices, and make sure to tap “Trust” to be able to proceed. Tap “Quick Scan” to scan the files and see the total contents of your device. You can also tap “More Info” in case you wanted to know more about the storage information of your device.
What are the steps on how to clear recent from iPhone using the FoneDog iPhone Cleaner?

People Also ReadTop 7 Best Junk File Cleaner for iPhone/iPadThe 3 Best iPhone Cleaner App for You to Clean up iPhone
In order to make sure that all our data are safe and protected, it is best to know procedures like the ones that we have discussed above. Aside from data protection, the procedures on how to clear recent from iPhone help you to free up some spaces on your device, and can also help to utilize your device well.
We hope that you can use all of the information that we have shared in case you will encounter the same dilemma in the future. It is a good thing to be knowledgeable when it comes to these types of procedures. Aside from making sure that your devices are well, it is also an assurance that you can be able to do troubleshooting wherever you are or whenever you will need them.
Leave a Comment
Comment
Hot Articles
/
INTERESTINGDULL
/
SIMPLEDIFFICULT
Thank you! Here' re your choices:
Excellent
Rating: 4.7 / 5 (based on 100 ratings)