

By Gina Barrow, Last updated: January 8, 2019
Are you receiving memory errors? Find out how to get rid of "your system has run out of application memory" issue in this new post!
Having spent many years creating apps for iOS devices, we have made a good tool for you.
A tip for you: Download FoneDog PowerMyMac to clean junk files and reduce your memory usage. You can also find some good ways to save your memory usage in this article.
PowerMyMac
Scan your Mac quickly and clean junk files easily.
Check the primary status of your Mac including the disk usage, CPU status, memory usage, etc.
Speed up your Mac with simple clicks.
Free Download
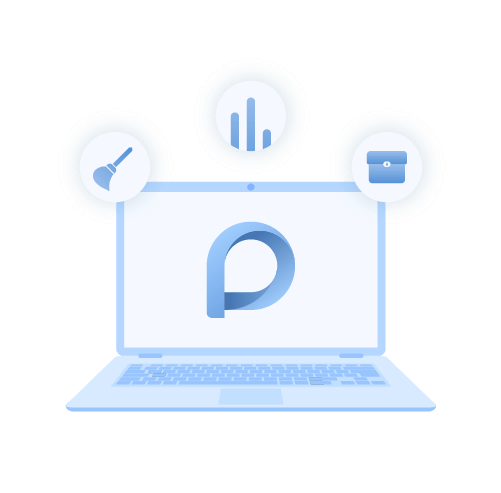
Part 1. Fix Your System has run out of application memoryPart 2. Check Activity Monitor for Memory StatusPart 3. All-in-One Solution Part 4. Reduce Memory Usage in FinderPart 5. Summary
Even the most powerful computers slow down after a time when it's full of apps, files, and other relevant software downloaded and hogging the entire system. But, how do you know that your Mac is low on application memory?
When you notice your computer slowing down and its performance levels decline, are just a few signs that something is wrong with your system. You will notice your browsers are crashing, apps are freezing and many more unusual errors.
In some cases, you might receive the 'your system has run out of application memory' error message. To fix this problem, you need to clean and pack up those clutters in order for your system to run in good condition again.
Disable Dashboard widgets
MacOS treats the desktop as newly opened windows that is why you will notice latency upon starting your computer. If you have too many apps on the Dashboard, it will also affect the way your Mac functions especially on startup. You can choose to turn it off so you can minimize the application memory usage.
You will not lose data by turning off the dashboard so it is safe to do this option. You can also choose only the most important or the frequently-used app icons to save on the Desktop. By doing this, you can save more disk space and speed up the startup your Mac. 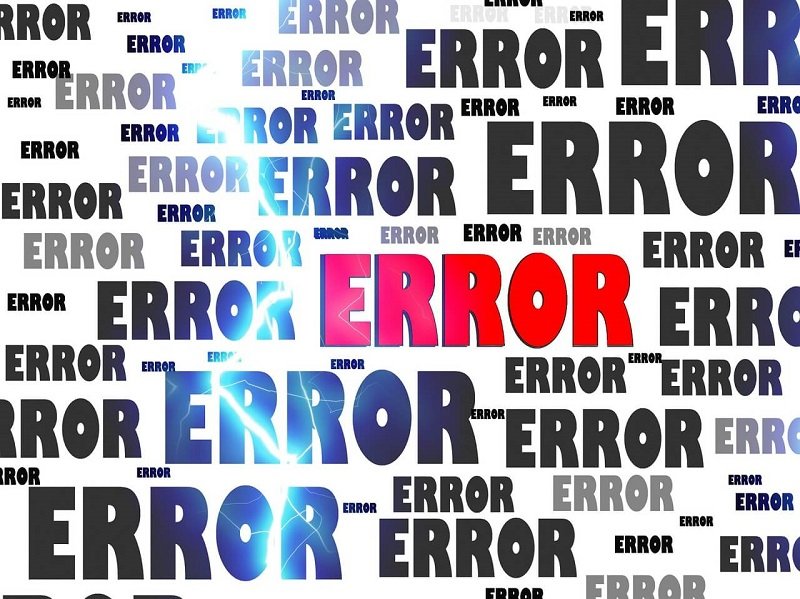
Use Chrome’s Task Manager to Force Quit
You can also use Google Chrome's Task Manager to force quit memory-heavy processes in the browser. "Force quit" is a helpful tool that lets you view how a page scales on CPU usage on a Mac.
Your Activity monitor will display whatever status of your system may be. To open activity monitor, go to Applications and type: Activity Monitor in the search bar. You should see in the Activity Monitor how much free memory you’ve got left.
Shortcut: You can also press F4 and type Activity Monitor in the search bar.
Note: Your Mac's memory is critical when it is in red and yellow colors. If you notice that you got some colorful memory under memory pressure, your device is exhausting all free memory it can use. Check the cached files and see how much memory used. From this area you can note down the types of memory usage you are having issues with and what can you do to free up some disk space. 
Based on the scenario above, cached files may take a huge amount of disk space on your Mac. These can be any temporary files including browser, app, and system caches that can affect the way we use Mac.
Login items can be another suspect for application memory issues. These are those programs/apps/software that loads automatically during Mac startup. Some of them add themselves to the list automatically or without your approval. These apps are causing too much time for your Mac to boot and that can be very frustrating.
The easiest and most convenient way to remove these login items and cached files are to use FoneDog Mac Cleaner. Yup! This software does the odd jobs for you. You don't have to dig in and exhaust yourself in finding and resolving Mac issues.
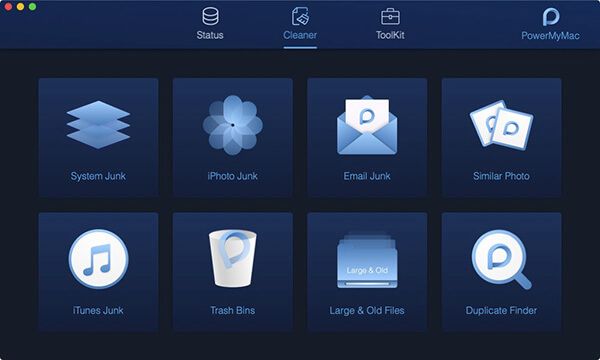
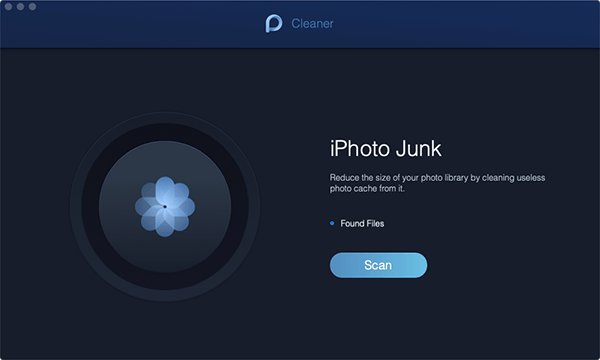
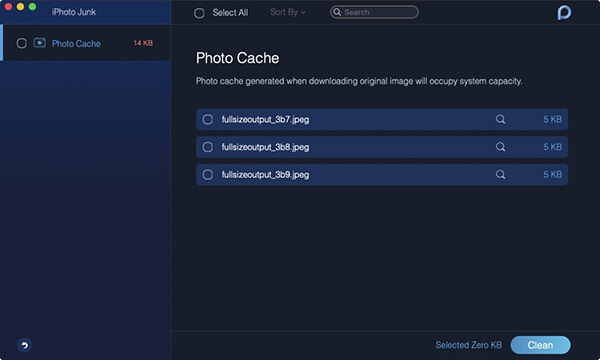
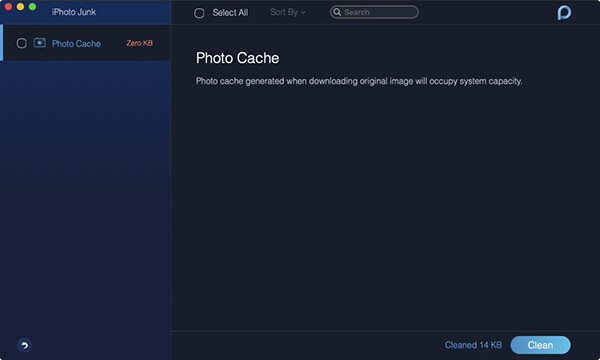
Simply by using FoneDog Mac Cleaner, you have absolutely cleaned and freed a huge amount of space on your Mac!
Apart from the Login items, here are the culprits for your memory(application memory) issues:
All you need is to run the program and choose the desired tool that you think can free up and optimize your device. FoneDog Mac Cleaner provides the following:
FoneDog Mac Cleaner saves you from all the hassles of manually searching for the space-hogging apps, files, and settings. Besides, it works best for those beginners or those who don't have technical expertise. They can seamlessly navigate this software and troubleshoot any Mac-related problems.
People Also ReadHow to Know If An App Is Not Safe on Mac?How to Fix the Problem of External Hard Drive Not Showing up on Mac
Finder can be another suspect for high application memory usage. We use it for searching for important apps, files, and other settings when we don't want to go the long way. Because Finder searches all the folders and files, you can customize the way you use Finder by doing these steps:
At least you have saved a good amount of space by customizing Finder. 
Here are all the Your System has run out of Application Memory fix. This article proves that regardless of how powerful our devices and computers can be if we neglect to maintain them, they will eventually slow down in the future. The key to having a reliable Mac is its maintenance. There are many ways we can get rid of the "your system has run out of application memory" error message and one of the most effective is by using FoneDog Mac Cleaner.
It only takes a few clicks to have a good running, high-memory, device. Share this good news with friends now!
Leave a Comment
Comment
Hot Articles
/
INTERESTINGDULL
/
SIMPLEDIFFICULT
Thank you! Here' re your choices:
Excellent
Rating: 4.7 / 5 (based on 105 ratings)