

By Vernon Roderick, Last updated: January 6, 2024
Imagine being incredibly immersed in what you’re currently doing, then the Chrome page unresponsive error suddenly hits you. Unfortunately, you only have two options, wait for it to be responsive again or immediately kill the page and open that website again. You might be playing games and you’re in the crucial moment. Or you’re working for a company and you need to finish the work.
Either way, you’ll be interrupted. Worse yet, you might even be forced to do the job all over again. What’s more, you can’t avoid such events considering that there are many causes of this error. What should you do to minimize the damage from the Chrome page unresponsive error? That’s what we’ll be talking about in this article. How you can minimize your chances of encountering the error and how to handle it once it happens.
Solution #1 for Outdated Google ChromeSolution #2 for Disable ExtensionsSolution #3 to Create a New Profile to Fix ItSolution #4 to Restrict Hardware AccelerationConclusion
If you are to encounter the Chrome page unresponsive error, the first thing that comes to mind is an outdated browser. Obviously, the fix for this is updating Google Chrome.
This will be a quick fix. You just have to follow these steps:
This is a quick fix, but often you’ll find that your Google Chrome browser is actually updated since it doesn’t show anything after checking for updates. If that’s the case, your best bet is to opt for another fix.
Sometimes, the error isn’t exactly caused by Google Chrome itself. It’s actually the fault of extensions, and that’s precisely what you need to fix.
Extensions such as ad blockers and more often have viruses or at least a program that hinders the operation of the browser. Here’s a look at how you can disable extensions: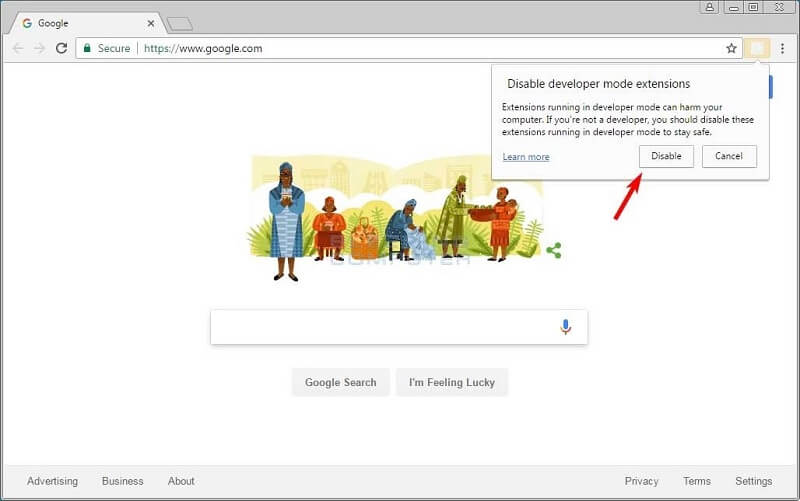
This process is a matter of trial and error. You need to have patience just to disable the extension one by one to see what’s causing the error. If you’ve disabled every extension there is and still get the same error, it might be time for another fix.
This Chrome page unresponsive error fix is the same as reinstalling a software, only this time, what you’re modifying is a browser profile. Again, there’s no difficulty in doing this and you just have to follow certain steps:
Once you finish creating a new profile, restart your browser. This is to ensure that the effects have already taken place.
The purpose of this is to restart the settings of Google Chrome to default while deleting bookmarks, extensions, and more potentially problematic components. If this still didn’t work, we still have one more fix to the errors.
One of the causes of Chrome page unresponsive errors is too much workload on the computer. And one of the reasons why this happens is hardware acceleration, a feature offered by Google Chrome.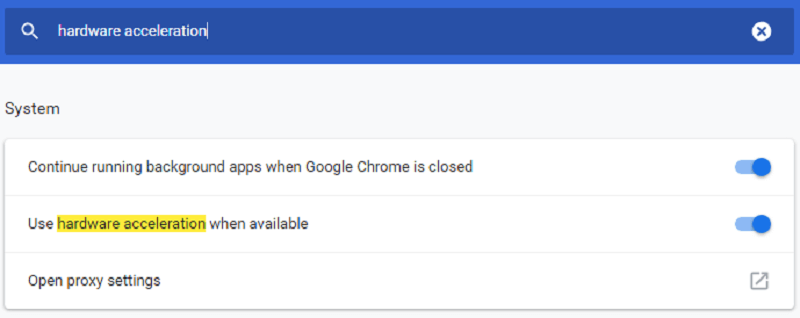
And as you may already have guessed, this fix involves disabling the hardware acceleration feature to make sure you don’t add workload needlessly. Here’s how you can do this:
Once disabled, you need to close the browser and open it again. This is a great fix when Chrome page unresponsive errors happen due to too many opened tabs. This is because there is too much workload in your browser.
Seeing Chrome page unresponsive errors is a pain. You either have to wait for whole hours or simply kill the page and do your work all over again.
Regardless, you are still making it harder for you, as well as your computer. That’s why we talked about the causes of Chrome page unresponsive errors and also how to fix them.
Despite this error, we still can’t deny the effectiveness of Google Chrome to our work, studies, and more. So rather than cursing whenever we see the error, it’s better if we find a way to fix future issues.
Leave a Comment
Comment
Hot Articles
/
INTERESTINGDULL
/
SIMPLEDIFFICULT
Thank you! Here' re your choices:
Excellent
Rating: 4.0 / 5 (based on 4 ratings)