

By Adela D. Louie, Last updated: March 15, 2018
"How do I export bookmarks from Chrome to Safari?" "Is there a way to export bookmarks from Google Chrome?"
Check out the answer in this article!
Part 1. How to Export Chrome Bookmark Using FoneDog ToolkitVideo Guide: How to Export Chrome Bookmarks or Recover Deleted Bookmarks?Part 2. Export Your Bookmarks from Google Chrome to Safari AutomaticallyPart 3. Export Your Bookmarks from Google Chrome ManuallyPart 4. How to Import Your Google Chrome Bookmarks HTML File on Your Safari BrowserPart 5. How to Sync Your Google Chrome Bookmarks to Your iPad or iPhone
If you already did the guidelines shown above and you have mistakenly deleted them from your iOS device, then you need not worry about anything because there is an effective way for you to get those bookmarks back from your iOS device. This is by using an amazing tool which is the FoneDog Toolkit - iOS Data Recovery software.
The FoneDog Toolkit - iOS Data Recovery software can help you recover your lost or deleted bookmarks from your iOS device. This program does not only help you recover your bookmarks but, it can also recover your lost or deleted data like your contacts, text messages, call logs, photos, videos and more. It can help you recover them in three easy ways.
These are using your iCloud backup file, your iTunes backup file and you can also recover them directly from your iOS device even without a backup. The FoneDog Toolkit - iOS Data Recovery Software is compatible with any iOS devices including those newly-released models like the iPhone X, iPhone 8 Plus, and iPhone 8. It can also deal with any iOS version including the new iOS 11 version.
The FoneDog Toolkit - iOS Data Recovery Tool is very safe to use because it will not overwrite any of your data from your iOS device and only you shall have the access to your data and it will give you the highest success rate in recovering your data from your iOS device. There are actually three ways on how you can restore your bookmarks from your iOS device Here is a step by step method on how to retrieve your bookmarks from your iOS device.
Method 1: Recover Deleted Bookmarks Directly from iOS Device Without Backup
Get the FoneDog iOS Data Recovery Tool from our official website and have it installed on your computer. Once the FoneDog iOS Data Recovery Tool is installed, connect your iOS device using your USB cable and then select "Recover from iOS Device".

NOTE: Before you can run FoneDog iOS Data Recovery Tool on your computer, you have to make sure that you have the latest version of iTunes. Don't open your iTunes while using FoneDog iOS Data Recovery Tool for you to avoid automatic sync. You also have the option to disable automatic sync from your iTunes.
Allow the FoneDog iOS Data Recovery Tool to scan your data from your iOS device just by clicking "Start Scan". Once you have clicked on "Start Scan", the process will then begin. Wait for FoneDog iOS Data Recovery Tool to complete the process.

Once the scanning process is complete, FoneDog iOS Data Recovery Tool will then show you a list of files located on the left side of your screen. From there, all you have to do is to select "Safari Bookmarks" and "Safari History" for you to recover your bookmarks and as well as your Safari history if you want to. Preview all your bookmarks and then mark down all the items you wish to recover.

Once you have confirmed the selected items from the list FoneDog iOS Data Recovery Tool had shown you, then just go ahead and click "Recover" button.
Wait until FoneDog iOS Data Recovery Tool is done getting back your deleted bookmarks from your iOS device. All recovered item will then be saved on your computer in a designated folder.
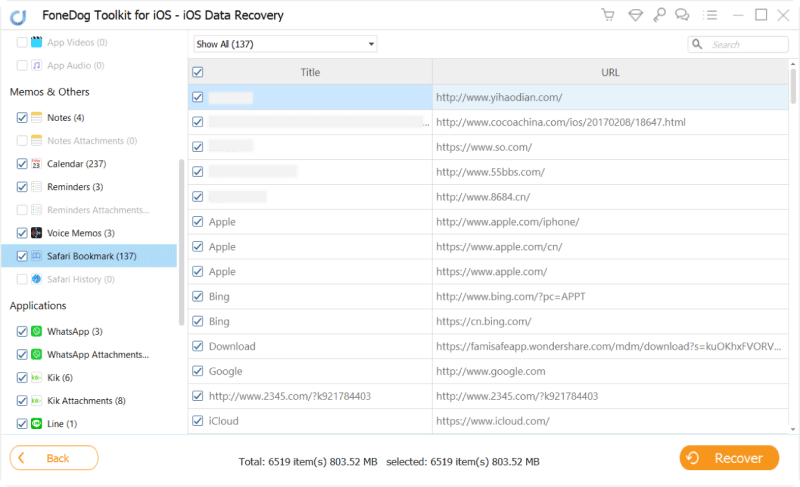
People Also ReadTop 3 Ways to Recover Deleted Text Messages on iPhoneDrawing the Line in the iPhone XS vs. XS Max vs. XR Battle
Method 2: Retrieve Deleted Bookmarks from iOS Device Using iTunes Backup File
If you were able to back up your data from your iOS device using your iTunes Backup, then you can go ahead and do the following steps.
Connect your iOS device to your and then from the options given, go ahead and select "Recover from iTunes Backup File".

Once FoneDog iOS Data Recovery Tool had detected your iOS device and you already choose the option, it will then show you a list of backup file from your iTunes.
All you have to do is to choose a backup file from the list shown on your screen. Once you have selected your backup file, go ahead and click on the "Start Scan" button. FoneDog iOS Data Recovery Tool will then scan for all your data from your iTunes.

Once the FoneDog iOS Data Recovery is done scanning your iTunes Backup file, you will then see a list of files on the left part of your screen. From there, just go ahead and select "Safari Bookmarks".
After you have selected that, you can go ahead and preview your bookmarks on the right side of your screen. Once you have selected the bookmarks you wish to retrieve and you have confirmed it, just go ahead and click "Recover" button from the lower right side of your screen.
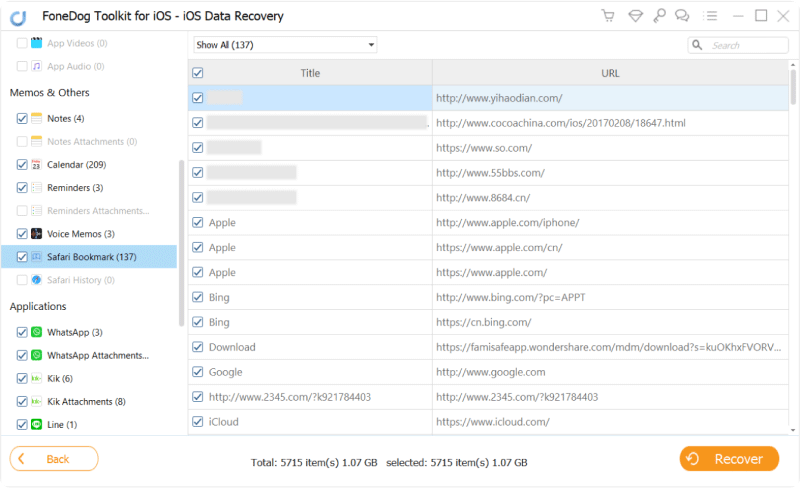
Method 3: Restore Removed Bookmarks from iOS Device Via iCloud Backup File
You can actually use this method if you were able to backup your data using your iCloud account on your iOS device.
Launch the FoneDog iOS Data Recovery Tool on your computer and then select the third option "Recover from iCloud Backup File". After that, FoneDog iOS Data Recovery Tool will then ask you to log in to your iCloud. All you have to do is to enter your Apple ID and password.

Once you have successfully logged into your account, FoneDog iOS Data Recovery Tool will then show you a list of your iCloud backup file. You can choose from the list according to the date and time the backup was made.

After you have selected the backup file you wish to use, just go ahead and click on "Download" button beside it. After that, the program will then show you a list of your files supported by FoneDog. From the list, go ahead and select "Safari Bookmarks" and then click on "Next" button. The program will then start scanning your data from your iCloud backup file.

Once the program had successfully scan your data, you can go ahead and preview them one by one and you can mark down the items you wish to recover. Confirm the items you have chosen and then click "Recover" button so that the recovery process starts. Once done, all recovered items will be saved on your computer.
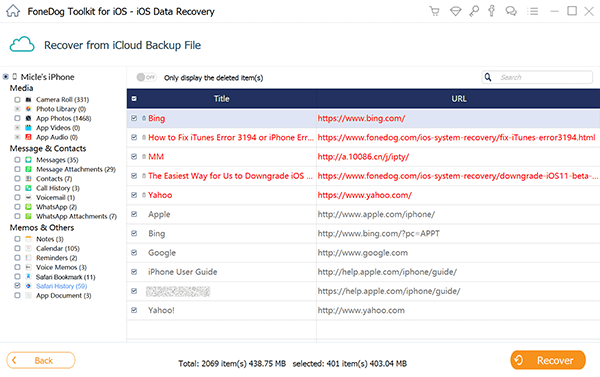
Above all the mentioned process, exporting your bookmarks from Google Chrom to Safari is easy but losing them is a terrible feeling. That is why we have FoneDog iOS Data Recovery Tool for you to use and recover your data from any iOS device in the safest and most effective way possible.
If you are using Google Chrome as your default browser on your Mac computer or on your iPhone or iPad, we bet that some of you would want to export your Google Chrome Bookmarks to your Safari since Safari is the default browser on your iPhone or iPad and as well as your Mac computer.
Why would people do this? It is just simply because Safari is the best browser for any Apple product because it is faster to use this. It is also efficient and websites are more responsive to using this browser for every Mac, iPhone or iPad user. In Safari, you can actually use its handy tools for you to be able to share your contents. We know that most of your Apple users would want to export or import their bookmarks from Google Chrome browser to their Safari browser.
By just the sound of it, it feels like its impossible right? Well, then you are actually wrong. There are ways for you to get your bookmarks from your Google Chrome browser to the Safari browser of your Mac computer, iPhone, and iPad. Here are some ways that you can do to export your bookmarks from Google Chrome to your Safari browser.
Export Your BookMarks from Google Chrome to Safari Automatically
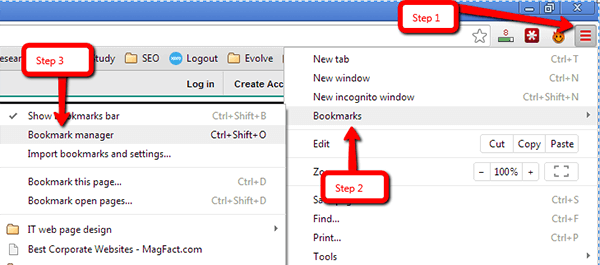
Export the BookMarks from Google Chrome to Safari
Export Your Bookmarks from Google Chrome Manually
Step 1: Go to "File"& nbsp, and then go to "Import From" and then select "Google Chrome". After that, you can just go ahead and simply choose the bookmarks that you want to be transferred over to your Safari browser. You can actually do this anytime once you have started using your Safari browser at any time even if you already have imported some items.
Step 2: You can also import files that are exported from Google Chrome. All you need to do is to select "Choose File" and then select "Import From", then select "Bookmark HTML File", and then go ahead and select the files you want to import or export.
Once you have successfully imported all the files you wish to import, they will be displayed at the bottom of the sidebar. The name of the folder usually starts with a file name "Imported" that ends with the date you imported the files.
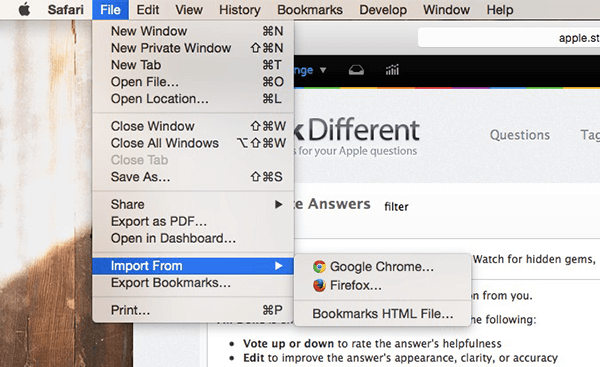
Export Manually Your Bookmarks from Google Chrome
On this part, we will show you the specific step by step method on how you can transfer your Google Chrome HTML file to your Safari browser. The first thing you should do is to export your bookmark HTML file from your Google Chrome browser and then import the exported file into your Safari browser. Below are the guidelines.
Solution 1: Export your Bookmarks in Google Chrome
Solution 2: Import your Google Chrome Bookmarks HTML File into your Safari
When you have already imported your bookmarks from your Google Chrome to your Safari browser on your Mac computer, it will be easier to sync them with your iPad or iPhone devices. Below are some guidelines wherein you can follow for you to sync your Google Chrome bookmarks to your iPad or iPhone device.
Solution 1: Sync your Bookmarks Using your iCloud

Sync your Bookmarks Using your iCloud Account--Solution1
Solution 2: Sync your Bookmarks Using iTunes
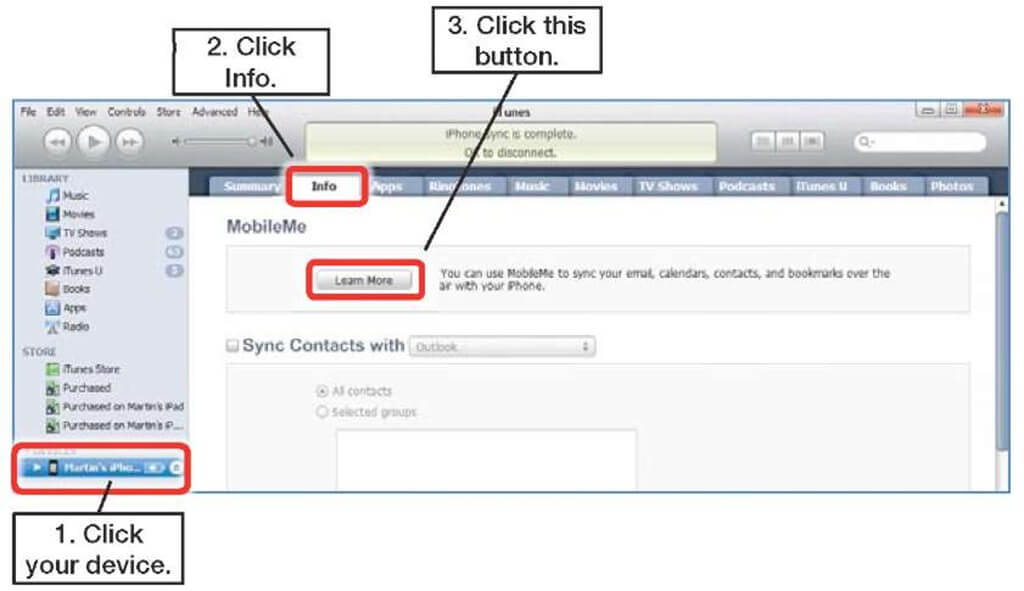
Sync your Bookmarks Using iTunes Software--Solution2
NOTE: If you are using a Mac computer that has a version of OS X Mavericks 10.9 or a later version, then you will only be able to sync just your contacts and your calendars in your iTunes.
Leave a Comment
Comment
iOS Data Recovery
3 Methods to recover your deleted data from iPhone or iPad.
Free Download Free DownloadHot Articles
/
INTERESTINGDULL
/
SIMPLEDIFFICULT
Thank you! Here' re your choices:
Excellent
Rating: 4.6 / 5 (based on 71 ratings)