

By Gina Barrow, Last updated: January 9, 2024
When the web browser Mozilla Firefox, or simply Firefox, starts to freeze, the issue is not always instantly apparent, however, Firefox Not Loading Pages problem is immediately frustrating. The Firefox Not Loading Pages issue can be caused by anything from outdated themes to certain settings contradicting with the hardware of your computer. The Firefox Not Loading Pages issue can seem like a great deal to troubleshoot, but fortunately Mozilla’s open-source web browser can be tested rather immediately to narrow down the source of any problem, and most fixes will not lead to any loss saved data.
Solution 1: Start Troubleshooting in Safe ModeSolution 2: Maintain Themes ProperlySolution 3: Enabling Hardware AccelerationSolution 4: Reboot Mozilla FirefoxSolution 5: Check Proxy Settings in FirefoxSolution 6: Firefox Can’t Load Specific WebsitesSolution 7: The Browser Isn't Displaying Any Images or Photos on Any PageSolution 8: The Browser Displays Images or Photos, but Some Are MissingSolution 9: Check for Network Security Software ConflictsSolution 10: Find out The Installed Firewall
Safe Mode is a good spot to kick off troubleshooting Firefox Not Loading Pages issue because it helps extremely narrow down the causes. Safe Mode disables all hardware acceleration, extensions as well as changes the theme to the Firefox default. If Firefox will load pages normally, then narrow down the issue to one of these three things. If Firefox still freezes, the issue could be part of the setting the Safe Mode doesn’t change or the problem is caused by one of the plugins.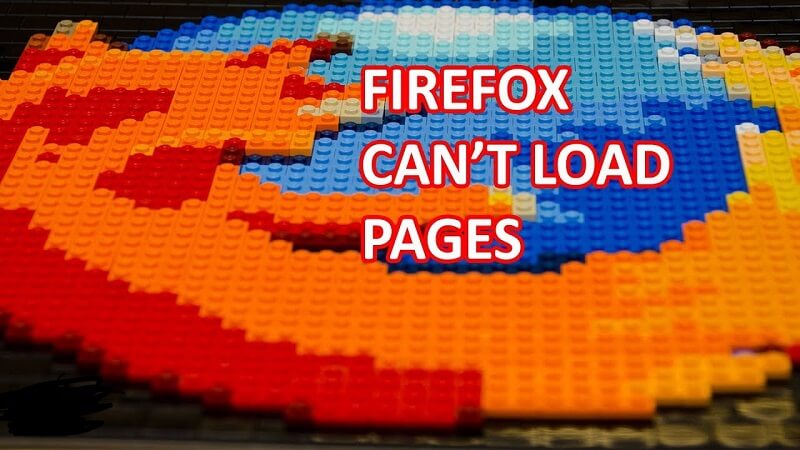
People Also ReadWhy Is Firefox So Slow on Mac – A Quick and Easy Guide to Solve!How Can I Uninstall Mozilla Firefox from Mac
Firefox themes are an attractive addition to the web browser, but if not properly maintained, themes can cause issues. If you have tons of themes, or if some of them are outdated or incompatible with other themes, Firefox will run slowly or it could experience errors. You can check all of your themes and delete some of them you no longer need, which includes the ones that cannot be used or the ones that are out-of-date. After that, check the remaining themes for available updates. As the updates on Firefox are often unleashed, theme creators don’t always catch up immediately, you must periodically check for any theme updates.
If you enabled hardware acceleration, Firefox will utilize your graphics processing unit (GPU) instead of your central processing unit (CPU) to help to load and rendering web pages. Enabling hardware acceleration speeds up loading time. However, if Firefox has problems with your graphics card, this will lead to some issues. You can disable hardware acceleration by going to Options -> Advanced tab, then deselect Use hardware acceleration. After that, restart Firefox and use it normally to find out if this fixes the Firefox Not Loading Pages issue.
If the Firefox Not Loading Pages issue persists, it could come from current preferences of your Firefox. If you want to test this, reset the web browser to default. You can still keep your passwords, cookies, and bookmarks, but open tabs, browser preferences and themes will be reset. In doing so, Click Firefox, move the mouse cursor over Help and then click Troubleshooting Information. You may then see the Reset Firefox to default, click Reset Firefox. Mozilla Firefox will then reboot automatically.
These are the steps to troubleshoot Firefox proxy server connection settings:
If you find that Firefox can’t load some other websites, you must clean up your Firefox cache and cookies:
If cleaning up cookies and cache did not fix the Firefox Not Loading Pages issue, you need to check the malware on your computer. There is a malware that will target Firefox, preventing the web browser from loading various websites.
If you have a network security program or an antivirus, you must update its detections database and then initiate a full system scan.
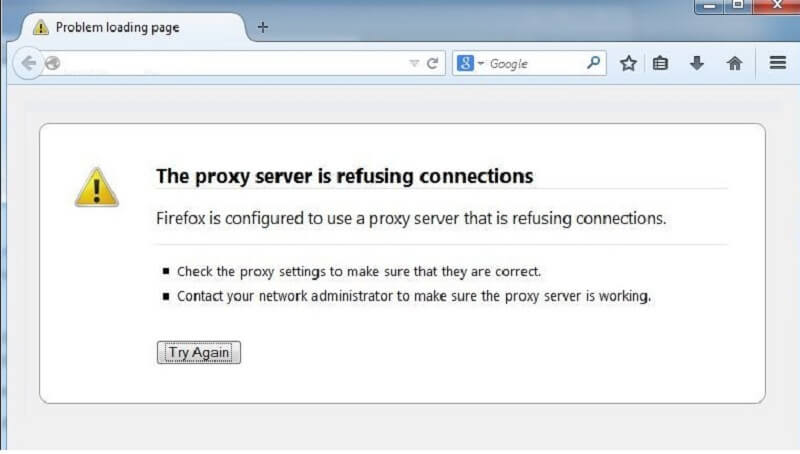
If you don't see any photos or images, it is almost always not a problem with the web page you are visiting but on your end. The problem is specifically due to a browser configuration issue. Before you proceed, ensure you have a strong Internet connection by opening a site you have never visited.
A large number of web browsers have the ability to disable images from being displayed to speed up the load times for users with a slower network connection.
Mozilla Firefox users:
The web pages you are visiting and not your computer are usually the cause of some missing images. Here are the following reasons.
Some Internet security software (antispyware, firewall and antivirus programs) can cause Firefox Not Loading Pages issue. Firefox could crash, could be blocked from launching websites and more. You can launch the settings of the program, take off Firefox from its list of trusted programs or allowed programs and it will detect it again and then things should start functioning again. If your program is in the Configure firewalls list so that Firefox can enter the network article, get specific procedures on how to reconfigure it correctly.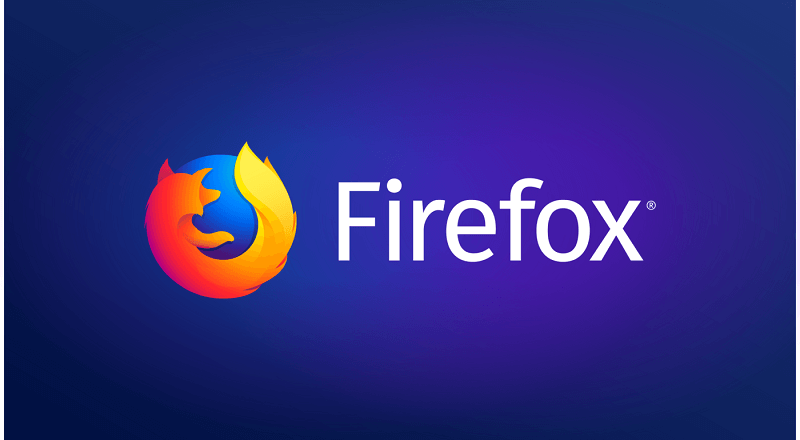
Leave a Comment
Comment
Hot Articles
/
INTERESTINGDULL
/
SIMPLEDIFFICULT
Thank you! Here' re your choices:
Excellent
Rating: 1.0 / 5 (based on 1 ratings)