

By Vernon Roderick, Last updated: June 8, 2022
Flash is an important part of a web page, especially in Chrome. It allows for better visuals and improves the graphics of a website. Not to mention it doesn’t affect the performance of the web page. However, sometimes you’ll encounter a problem concerning Flash not working in Chrome.
In this case, you won’t be able to play the games you want, watch videos you’ve been waiting for, and more. Technically, you’re being stripped off the fun you should be able to have right now.
That’s why today, we’re going to talk about the cause of this error and the many ways to fix Flash not working in Chrome.
What to Do When Flash Not EnabledHow to Manually Enable Flash in a SiteHow to Update Flash in Google ChromeConclusion
In some cases, you might have a version of a Google Chrome that doesn’t allow for the flash to run on a web page. It might also be the result of the tinkering of your little brother when you weren’t around.
If you are suffering from the Flash not working issue in Chrome, the first thing you need to do is to enable flash again in Chrome. Here’s a step-by-step guide on how to do this:
After this, you should already be able to access sites that require Flash to run, videos, images, games, etc.
This is the easiest way to fix flash not working in Chrome so it’s understandable if it doesn’t work. But don’t worry because there are many other ways.
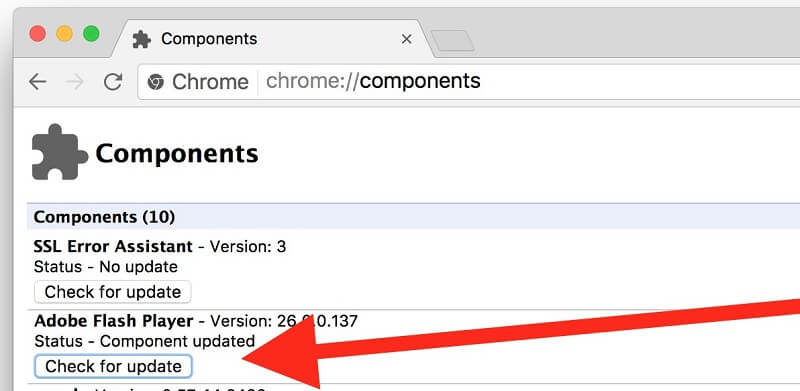
Whenever you restart Google Chrome, the settings that you set before will be reset to default.
That’s why if you’re a regular visitor to a website that requires Flash, then this would be a problem. You will have to update the settings every time you open your browser.
Fortunately, there’s an easier way for you to enable Flash without having to update the settings each time you open your browser, and that is by manually enabling Flash in a specific site. To do this, you need to follow these four steps:
With these four steps, you have now fixed Flash not working in Chrome and are now free to browse your favorite website without having to bother to update your settings every time you want to open Google Chrome.
If you’ve done your homework about computers, you should already know that outdated software or plug-ins can’t easily be used by the computer.
And of course, the same applies to Adobe Flash Player. After all, despite its uses, it’s still a single plug-in that needs updating.
And that’s what you’ll be doing if the two previous ways don’t fix Flash not working in Chrome. The process is a bit longer and you have three options as to how you will update Flash.
Your first option is to update Flash directly and you can do this in only a few seconds. You just need to go to chrome://components and find Adobe Flash Player.
If you see a Check for Update button, then that means you need to update the plug-in. But if there’s no such button, you will have to go through the second option.
Your second option is to manually update Flash by reinstalling it. You can do this by going to adobe.com/go/chrome and downloading the plug-in there. But before that, make sure Flash is uninstalled completely.
You will then be shown a dropdown menu in which you’ll need to choose your operating system. After that, you will then be prompted to choose your option listing, which is up to your OS.
Then, you can now click the Download Now button and all you have to do after that is wait.
As previously said, an outdated plug-in may not be used by up-to-date software. But it actually works in the opposite way, too.
Instead of updating the plug-in, which in this case is Flash, it’s also possible that your Google Chrome browser is the one that is outdated. The process is pretty straightforward and there’s no need for too much effort.
You just have to click the three dots aligned vertically that we discussed before and look for an option that says Update Google Chrome. You will then be prompted to restart your browser for the effects to take place.
(If the option is listed, it means your Google Chrome is updated. If it’s not, then your browser is up-to-date)
These three options all have the same purpose, it is to fix Flash not working in Chrome. So if one option didn’t work, you can always use another.
There are many ways to fix plug-ins, but it’s especially easy when it comes to Flash. Not only is it easy to use and handle, but it’s also very popular.
That’s why you will find all sorts of information about fixing Flash not working in Chrome. Plus, you can always download it since it’s very lightweight.
Now, you’ll be able to watch videos and play games without your browser saying Flash not working in Chrome.
Leave a Comment
Comment
Hot Articles
/
INTERESTINGDULL
/
SIMPLEDIFFICULT
Thank you! Here' re your choices:
Excellent
Rating: 5.0 / 5 (based on 1 ratings)