

By Vernon Roderick, Last updated: March 31, 2018
"It's impossible that I can import bookmarks from Chrome to Safari on my iOS Device, there has to be a method or something, but I am seriously not going to manually write down these and type them one by one, can you imagine doing that? Someone give me a solution!"
That in itself shows how important it is to save our favorite bookmarks as we go about our day. We usually tend to surf various sites, articles, movie sites or more and saving it to our browsers usually means that we can access it with just a few clicks here and there. Nobody wants to take more time than they have to when accessing their usual websites, after all, when everything is just a click or two away, cutting it down to just one click makes it so much more attractive to many users.
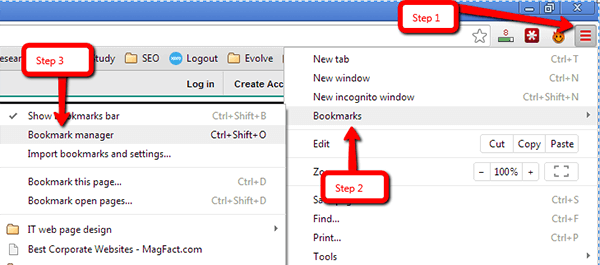 Export and Import Chrome Bookmarks
Export and Import Chrome Bookmarks
Bookmarks are quite handy, it can save pages of articles that you were reading and didn't have time to finish. It could save your favorite video links and allow you to watch it later when you get home. Additionally, it could help you return to a blog that you've been saving up until you were in a better mood. Either or, these bookmarks are amazing tools that can help you get to where you need using a few taps on the screen.
Part 1: Export Chrome BookmarksPart 2: Import the Chrome Bookmarks HTML File into SafariPart 3: Sync Chrome Bookmarks Between iOS DevicesPart 4: How to Enable Sync in ChromeVideo Guide: How to Retrieve Deleted Chrome Bookmarks by FoneDog
Of course, having to use your bookmarks on another browser is something pretty normal and the makers of Chrome have already prepared for this probability. All you need to do is follow these next steps:
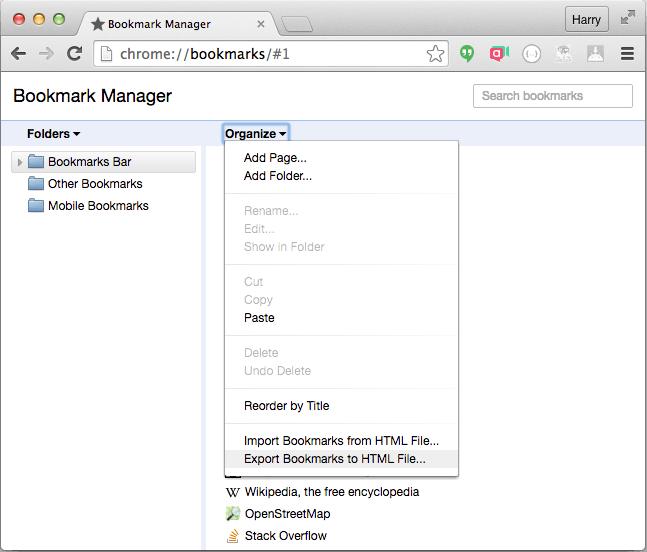 Export Bookmarks to HTML File from Google Chrome
Export Bookmarks to HTML File from Google Chrome
A prime example of being able to use the exported files to a newer browser is quite a few but for now, let's try to give an example using Safari as this is a browser that is normally used when you are using an Apple product which might be a bit different for a lot of users. It is a fairly simple process that you can easily do as long as you follow these steps:
That is just an example of how you can get your saved bookmarks into a newer browser.
Of course, the second step is only applicable to Safari users but it is good to know that other browsers are likely about the same.
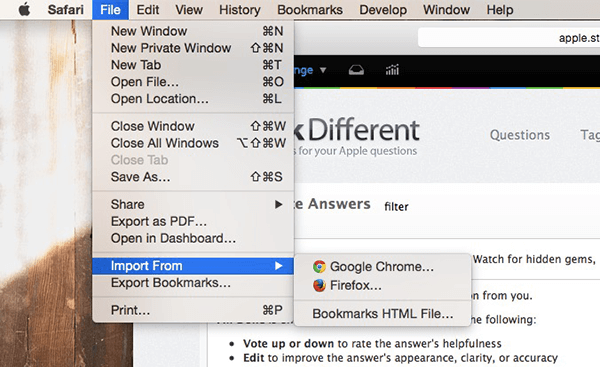 Import the Chrome Bookmarks HTML File to Safari Browser
Import the Chrome Bookmarks HTML File to Safari Browser
It's easy to sync bookmarks imported from Google Chrome to Safari in OS X once synced with iOS devices. Here are two solutions for transferring bookmarks from Mac to iPad/iPhone:

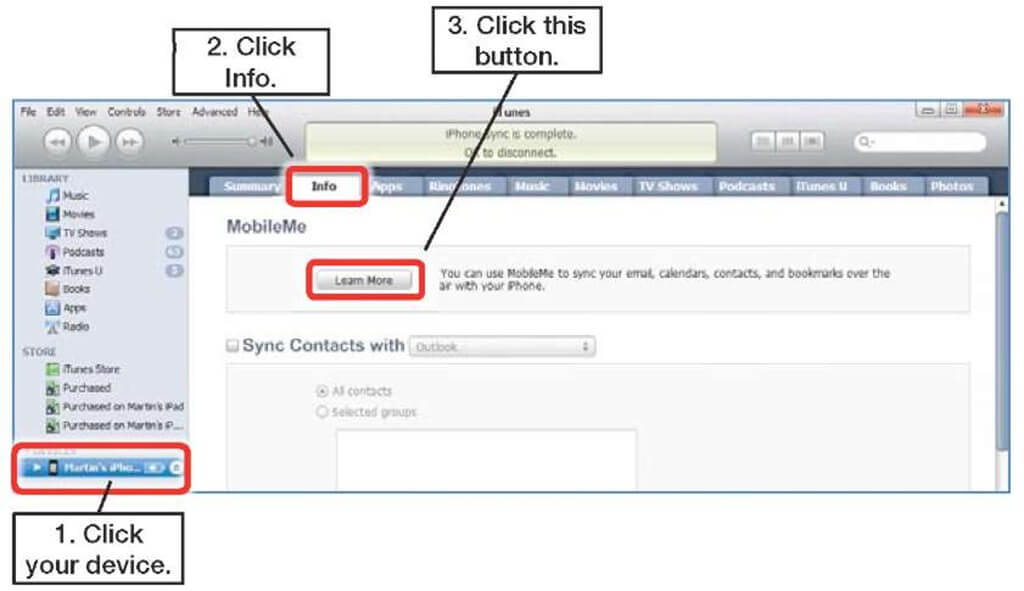
Obviously, the sync option in Google Chrome is still a convenient choice. Themes, passwords, Chrome settings, browsing history, and more are also shown with bookmarks to other devices running the same Google Account.To enable Chrome Sync, sign in to your Google Account in the Chrome browser.
It will automatically load your Chrome browser profile settings on Google Cloud Server.Of course, you can also prevent Chrome from syncing your unwanted content to all devices. Go to Settings and click Advanced Sync Settings. In the next window, click the Sync All Contents drop-down menu, and then click to select what you want to sync. You can now cancel categories that you don’t want Chrome to sync with.
Tips: If you deleted or lost bookmarks on your iPhone or iPad accidentally, you can use FoneDog iOS Data Recovery to recover iPhone Safari without backup.
Leave a Comment
Comment
iOS Data Recovery
3 Methods to recover your deleted data from iPhone or iPad.
Free Download Free DownloadHot Articles
/
INTERESTINGDULL
/
SIMPLEDIFFICULT
Thank you! Here' re your choices:
Excellent
Rating: 4.6 / 5 (based on 62 ratings)