

By Adela D. Louie, Last updated: January 6, 2024
If you have a business, then you might have experienced using your Google apps as a part of your work routine. Through this, you will be able to look and as well as share the things that you have on your Google Calendar to your partners and colleagues and let them know all of your scheduled meetings.
Being able to use the Google Calendar on your device is one great way for you to compile all of your meetings, family gatherings, and some other person or business-related schedules. But sometimes shared Google calendar not showing up on iPhone device.
Google Shared calendar is one way for you to be organized with your events and other important things that you will be needing to do. Especially if you are having those important meetings and important occasions that you need to attend to.
Google shared calendar will help you to keep those schedules in one place and remind you and other people who're devices are synced with your Google calendar. An easy way to get in touch as well.
However, some iPhone users say that when they try to accept an invitation to share Google calendar, they are having a difficult time when shared Google calendar not showing up on the iPhone. This issue can be because of something went wrong with the settings of your Google Sync.
So with that, we are going to show you some ways on how to fix when shared Google calendar not showing up on iPhone device.
How to Fix When Share Google Calendar Not Showing Up on iPhoneBonus Tip: How to Sync Google Calendar With an iPhone DeviceConclusion
So basically, when your Google calendar is not showing up on your iPhone device, here is what you will be needing to. You can also do this on your other iOS device such as your iPad, and even to your Mac.
To fix the shared Google Calendar not showing up on iPhone, you need to go to its website. To do this, simply open Safari and access calendar.google.com/calendar/syncselect. Then, sign in to your Google account. From the Shared Calendar tab, tap the calendars you want to show up on your iPhone.
Doing this method can take a few of your time for your calendar to show up. If in any case that your calendar does not still appear, then all you have to do is to close your Calendar app and have it re-launched on your iPhone device.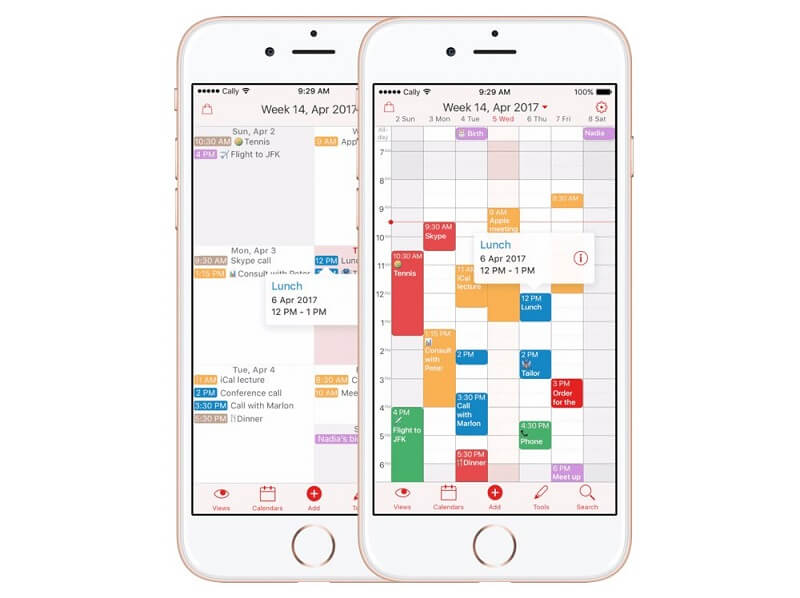
As a bonus tip, just in case that you are still having some trouble with your Shared Google calendar not showing up on iPhone, then you can go back on how the proper way for you to sync them on your iPhone device. And for you to do, here are the steps that you will be needing to follow.
To let the shared Calendar show up on your iPhone, the first thing you need to do is to make sure that you go to the Settings app and have your Google information be entered. This way, your iPhone device will be able to get synced with your Google cloud, and the Calendar will be showing up. Here, you will also be able to have some options if you want to sync your email, calendar, and your notes.
If you would like to sync your calendars, then you will be needing to go to this website. https://www.google.com/calendar/iphoneselect.
And once that you were able to log in using your Google information, then you will be able to see your personal and as well as your shared calendars. From here, you have to make sure that you have marked the calendar that you would like to sync with other devices. And once that you are done, go ahead and click on the Save button. And then all you need to do is to wait for the process to finish.
On your iPhone device, you will be needing to launch the default calendar application. And if you are using an iOS 8 device, then you have to tap on the Calendar button from the bottom of your screen. This will show you a menu wherein all of your personal and as well as your shared calendars are stored.
Then, you will be able to have some options for you to see your shared calendar. From here, you can see all the calendars that you would like to view. If you want to see more details about your calendar, then you can open them on the Calendar app itself. And if you would like to view just he shared calendar, then you have to make sure that other calendars that it contains are unchecked.
You have to keep in mind that those shared calendars are not automatically marked for synchronization process on your devices. So once that you have a new calendar is being shared to you, then you have to repeat the above steps on your iPhone device.
Shared Google calendar is one great way for you and the people you work with to be organized. It does not matter whether you are using it for work, for your friends, and your family members because this feature helps you to remind other people about important events.
So if you are having trouble with your shared Google calendar, then all you will be needing to do is to try the solutions on your iPhone device for you to be able to fix it. It is also recommended that you try to sync your shared Google calendar whenever you are receiving a new one to make sure that they show up on your iPhone device.
Leave a Comment
Comment
Hot Articles
/
INTERESTINGDULL
/
SIMPLEDIFFICULT
Thank you! Here' re your choices:
Excellent
Rating: 4.7 / 5 (based on 76 ratings)