

By Nathan E. Malpass, Last updated: November 17, 2023
Smartphones have become our virtual lifelines, storing invaluable information such as contacts, messages, and memories. Whether you're upgrading your phone, switching to a new device, or simply want to create a backup of your contact list, the process to export contacts from Android to CSV (Comma-Separated Values) file can prove to be a valuable skill.
A CSV file is a universally recognized format that can be easily imported into various applications and platforms, making it a convenient way to ensure the portability and security of your contact information.
In this article, we will guide you through a step-by-step process on how to export contacts from your Android device to a CSV file, especially by the use of the hottest Android data recovery software. Whether you're a tech-savvy individual or just starting to explore the world of digital data management, our easy-to-follow instructions will help you effortlessly make the transition.
By the end of this guide, you'll have a CSV file containing all your contacts, ready to be stored, shared, or imported into different devices and applications. Let's dive into the process and empower you to take control of your contact data.
Part #1: How to Export Contacts from Android to CSVPart #2: The Best Method to Retrieve Lost Contacts: FoneDog Android Data Recovery ToolConclusion
Exporting contacts from your Android device to a CSV file is a straightforward process that can be accomplished using built-in features and third-party applications. In this section, we'll walk you through two methods to export your contacts, ensuring that you have multiple options to choose from based on your preferences.
You can use the app called Contacts on your Android device in order to export your information as CSV files. Here are the steps to do it:
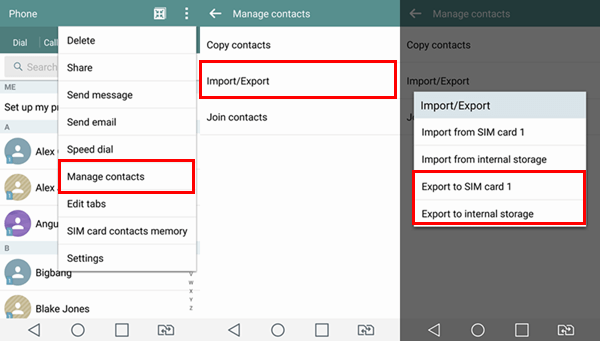
Google Contacts provides a convenient and efficient way to manage your contacts while offering seamless integration across devices and platforms. Exporting contacts to a CSV file using Google Contacts is a reliable method that ensures your data remains accessible and organized. Here's how to export contacts from Android to CSV using Google Contacts:
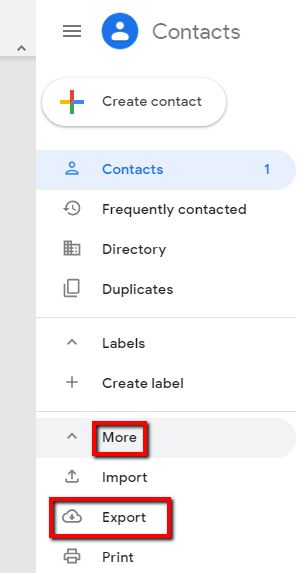
Using Google Contacts to export your contacts to a CSV file offers a seamless and secure way to manage your contact information. This method ensures that your contacts are stored in a widely recognized format that can be easily imported into various platforms, making it an ideal solution for transferring and managing your valuable contact data.
Now that you’ve learned how to export contacts from Android to CSV, we’ll talk about a tool that will help you recover lost contacts. Losing contacts on your Android device can be a distressing experience, especially if those contacts are crucial to your personal or professional life.
Fortunately, there are specialized tools available, such as the FoneDog Android Data Recovery Tool, an iPhone 15-supported software that can help you recover lost contacts and other valuable data. In this section, we'll introduce you to the FoneDog Android Data Recovery Tool and guide you through the process of recovering lost contacts using this powerful software.
Android Data Recovery
Recover deleted messages, photos, contacts, videos, WhatsApp and so on.
Quickly Find Lost and deleted data on Android with or without root.
Compatible with 6000+ Android devices.
Free Download
Free Download

FoneDog Android Data Recovery is a comprehensive software designed to recover various types of data, including contacts, messages, photos, videos, and more, from Android devices. Its user-friendly interface and advanced recovery algorithms make it a reliable choice for retrieving lost Android data due to factory reset, accidental deletion, device damage, system crashes, or other unexpected scenarios.
Here are the steps to use it:

People Also ReadHow to Export Text Messages From Android To PDFRestore Google Contacts from A Year Ago: Comprehensive Guide
The way to export contacts from Android to CSV is a straightforward process that offers multiple benefits for data portability and backup. Whether you use the built-in Contacts app, Google Contacts, or third-party tools, the CSV format ensures compatibility across platforms and applications.
This guide has equipped you with the knowledge to effortlessly export contacts and even recover lost ones using tools like the FoneDog Android Data Recovery Tool. By harnessing the power of CSV and data recovery tools, you can maintain a secure and organized contact list, ensuring your valuable information remains accessible whenever you need it.
Leave a Comment
Comment
Android Data Recovery
Recover deleted files from Android phone or tablets.
Free Download Free DownloadHot Articles
/
INTERESTINGDULL
/
SIMPLEDIFFICULT
Thank you! Here' re your choices:
Excellent
Rating: 4.8 / 5 (based on 73 ratings)