

By Nathan E. Malpass, Last updated: September 20, 2023
Losing crucial files is undoubtedly distressing, especially when they are permanently deleted from your Google Drive on Android. Whether it was due to an accidental tap, a misguided swipe, or an unforeseen glitch, the thought of losing valuable data can leave you feeling helpless.
However, there's good news: Google Drive offers a chance to recover those seemingly lost files, even if they were deleted permanently.
In this comprehensive guide, we'll walk you through how to recover permanently deleted files from Google Drive Android, especially under the use of one of the hottest Android data recovery softwares, allowing you to breathe a sigh of relief and regain access to your important documents, photos, and more.
So, let's dive in and discover how you can retrieve your deleted files with ease!
Part #1: How to Recover Permanently Deleted Files from Google Drive AndroidPart #2: The Best Way on How to Recover Permanently Deleted Files from Google Drive Android
When files are deleted from your Google Drive on Android, they are not immediately wiped out permanently. Instead, they are moved to the Trash Bin, where they reside for a limited period.
This creates an opportunity for you to recover your deleted files before they are gone for good. Here's how to recover permanently deleted files from Google Drive Android using the Google Drive Trash Bin.
The Trash Bin serves as a temporary storage for deleted files in your Google Drive. To access it, open the Google Drive app on your Android device and follow these steps:

It's important to note that files in the Trash Bin have a limited retention period, typically around 30 days. After this period, they are automatically permanently deleted from your Google Drive. Therefore, it's crucial to act promptly and retrieve your files before they are gone forever.
If your files have been permanently deleted from Google Drive on Android and you were unable to recover them using the Trash Bin method, reaching out to the Google Drive Support Team can be your next course of action. Here's a brief overview of the steps involved:
Remember to provide as much information as possible to help the support team better understand your situation. They may ask for additional details to assist in the recovery process.
If you're using G Suite with administrative privileges and need to recover permanently deleted files from Google Drive on Android, you can utilize the G Suite Admin Console. This method is particularly useful when the deleted files need to be restored for an entire organization. Here's an overview of the steps involved:
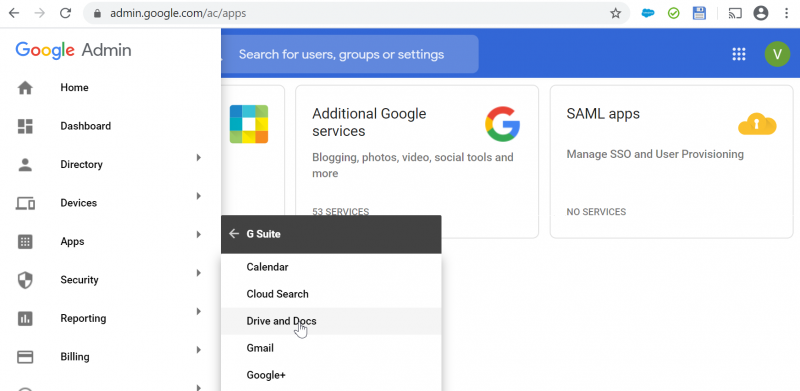
Using the G Suite Admin Console allows administrators to retrieve deleted files that have bypassed the standard Trash Bin retention period. However, this method requires administrative access and is primarily intended for organizations utilizing G Suite.
By following these steps, you can leverage the power of the G Suite Admin Console to recover permanently deleted files from Google Drive on Android, ensuring that important data is not lost permanently.
This is another way on how to recover permanently deleted files from Google Drive Android, especially if you have a shared file or folder with your team. If you have deleted files or folders from a shared Team Drive on Google Drive, there is a possibility to recover them. Shared Team Drives are particularly useful for collaborative work, and if you accidentally delete files from them, you can follow these steps to recover them:
Google Vault is a powerful tool that can be used to recover deleted files from Google Drive on Android. It is particularly useful for organizations that have enabled Google Vault as part of their data retention and recovery strategy. Here's how you can utilize Google Vault to recover your deleted files:
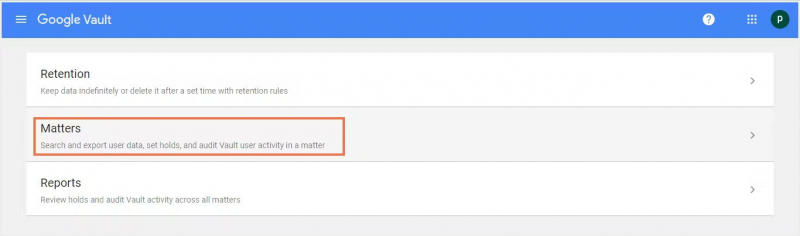
Using Google Vault provides an advanced and comprehensive approach to file recovery, especially for organizations that require robust data management and compliance. It offers extensive search capabilities and ensures that deleted files can be retrieved even if they have surpassed the standard retention periods.
While the methods mentioned earlier can help recover deleted files from Google Drive on Android, there is an additional powerful tool that can greatly assist in the recovery process: FoneDog Android Data Recovery.
Android Data Recovery
Recover deleted messages, photos, contacts, videos, WhatsApp and so on.
Quickly Find Lost and deleted data on Android with or without root.
Compatible with 6000+ Android devices.
Free Download
Free Download

This dedicated software is designed to retrieve lost data, including files from Google Drive, with ease. Here, we'll discuss the benefits of using FoneDog Android Data Recovery and provide a brief overview of the steps to recover files from Google Drive using this tool.
FoneDog Android Data Recovery is a reliable and user-friendly software that specializes in recovering lost or deleted files from Android devices, including files stored in Google Drive. Its advanced scanning algorithms ensure a high success rate in recovering various file types such as sealed messages, photos, videos, documents, and more. Here's a glimpse of how to recover permanently deleted files from Google Drive Android using FoneDog Android Data Recovery.
Steps to Use FoneDog Android Data Recovery for Google Drive File Recovery:
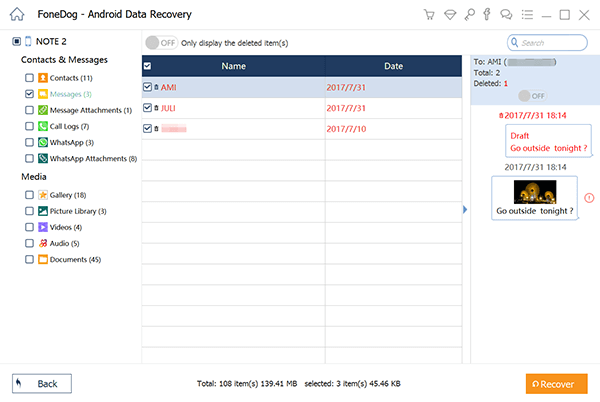
Using FoneDog Android Data Recovery simplifies the process of recovering permanently deleted files from Google Drive on Android. Its intuitive interface, coupled with powerful recovery capabilities, ensures a smooth and efficient retrieval of your valuable data.
Remember, it's crucial to act promptly and stop using your Android device once you realize the files are deleted to prevent overwriting the deleted data. By utilizing FoneDog Android Data Recovery, you significantly increase the chances of successfully recovering your permanently deleted files from Google Drive on Android.
People Also ReadHow to Find Recently Deleted Photos (Android + iOS)How to Recover Deleted Private Photos from Android Gallery
Leave a Comment
Comment
Android Data Recovery
Recover deleted files from Android phone or tablets.
Free Download Free DownloadHot Articles
/
INTERESTINGDULL
/
SIMPLEDIFFICULT
Thank you! Here' re your choices:
Excellent
Rating: 4.4 / 5 (based on 105 ratings)