

By Vernon Roderick, Last updated: June 19, 2017
"Is it a possible way to recover lost data after a reset in the Android phone? Any one who can help me recover the lost files from my Samsung Note 5? Thanks in advance!"
Whether your Android phone has been unintentionally reset to its default factory settings or not, having all your phone files, applications, photos, videos, and other data to be deleted is totally aggravating.
Doing a factory reset means you’re bringing a mobile device to a state wherein only the default applications and settings provided by the phone’s manufacturer will be the ones available to use.
For many, this feature is very important especially when an Android version keeps producing system issues that affect how one’s device is being used. However, when a factory reset has been performed by mistake, that will be truly distressing.
To find out how you can retrieve all the lost data on your Android phone after such event, read through and perform the solutions to how to restore data after factory reset we have highlighted below.
Part 1: A Few Reminders before the Recovery ProcessPart 2: Extract after Factory Reset by Restoring BackupPart 3: Restore Lost Data Using FoneDog Toolkit from SD CardPart 4: Video Guide: How to Extract Lost Data after Factory Reset in Android Devices?Part 5: The Conclusion
Before starting any recovery procedures for your Android phone, please keep in mind the following reminders first:
If you have performed a backup of all your phone files and data before the factory reset incident, you can guarantee that you can have all of them back to your Android device.
The backup procedures are always being highlighted by Google on every Android device – not just for file and data accessibility on different machines, but also in retrieving them when an Android phone or tablet suddenly went missing or has undergone a factory reset.
There are two ways you can do to retrieve a backup – one from Google itself and the other one from a local backup file. Follow the steps below as to what option you have chosen to do.
Setup Your Google Account on Your Android Device
Assuming that you have already setup your Google account on your Android device, you can retrieve all your phone files and data that you’ve synced to Google by doing the following:
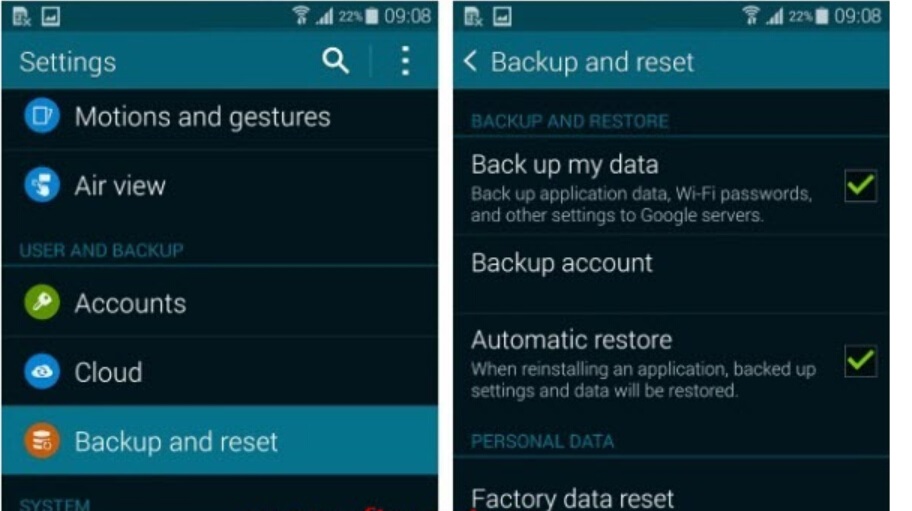
For phones that have this feature, it’s usually found in Settings>Backup and restore as well, but every phone maker gives a different name for this feature. An example of this is the LG Android Backup feature, wherein the steps in creating a backup file for the phone are as follow:
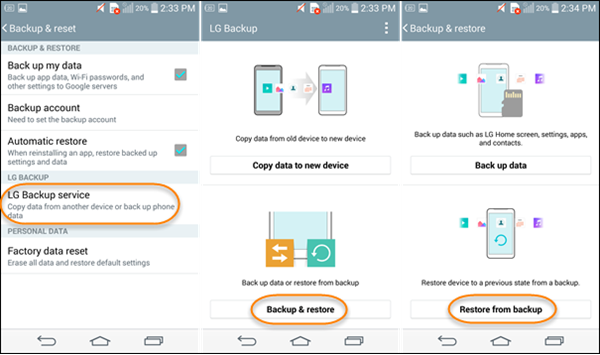
Not all Android phones have the option to create a local backup file, but this feature is truly ideal for people who don't want to sync their files and data online using their Google accounts. If your phone doesn’t have this feature, it’s best to follow the above option or restoring all the deleted files using FoneDog toolkit – Android Data Recovery.
If you are using Android Priv or the most recent Android, it will be more flexible for you to backup your files and data without ever losing them again. You can just simply restore from your backup and get the most from your device.
To backup Android Data, follow these:
In order to make sure what account you had set the backup on:
These are the types of files that are backed up using Android Backup Service:
The best answer to your problem is to use our FoneDog toolkit – Android Data Recovery. It’s a tool that provides comprehensive and easy-to-follow instructions on how to recover your phone’s lost files and data.
Once this feature has been enabled on your phone, our FoneDog toolkit will show the main page consisting of file types that can be recovered from your Android device, such as the contacts, messages, call history logs, photos, videos, documents and music files.
In this section, we’ll cover a retrieval scenario –The one is retrieving the deleted files from your phone’s memory card. If the contents of your memory card also got deleted after the factory reset, you might really want to get all the deleted files back.
Fortunately, FoneDog toolkit can help you out in this problem as well. Follow the steps below on how to retrieve your lost data from your microSD card.
Go back to the home page of the FoneDog toolkit and locate the Android SD Card Data Recovery menu (from the side menu panel). Click on this menu to switch from Android Data Recovery to this one.
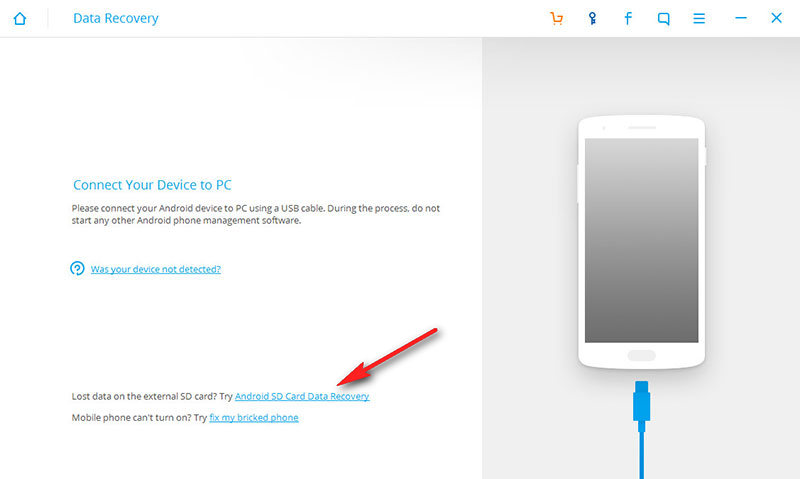
Our FoneDog toolkit will need your microSD card to be connected to your computer. Please do this now to proceed with the next steps of the recovery process.
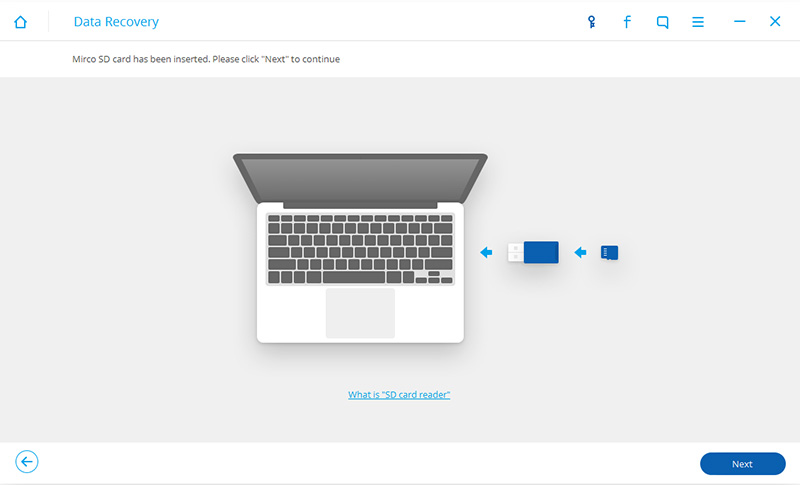
Once it has been detected, it will show in the main window that a “Removable Disk” has been found. Select your memory card and click the “Next” button to proceed.
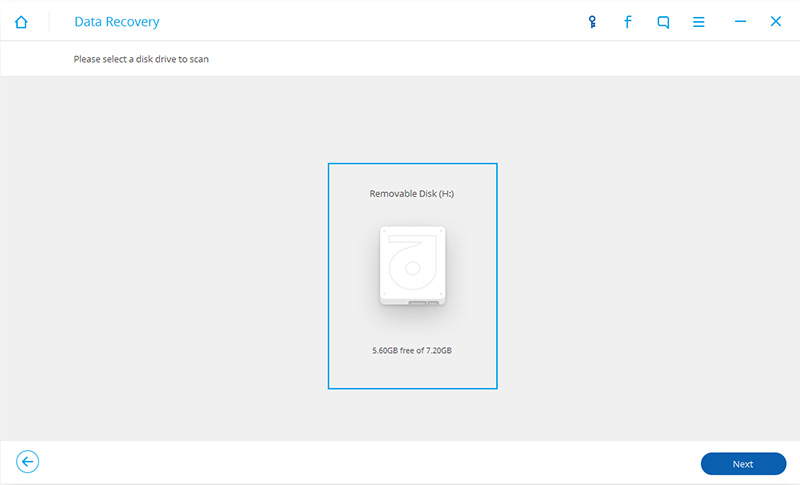
Like what we have previously discussed, our FoneDog toolkit offers two retrieval models for Android Data Recovery that is also applicable to this module – the Standard Mode and the Advanced Mode.
The Standard Mode allows for scanning your memory card for all deleted files and data, which for the Advanced Mode, our toolkit will execute a more extensive scan to locate them more effectively than the Standard Mode.
Select the retrieval mode to use and click “Start” button (we recommend using the Standard Mode if it’s your first time using our FoneDog toolkit).
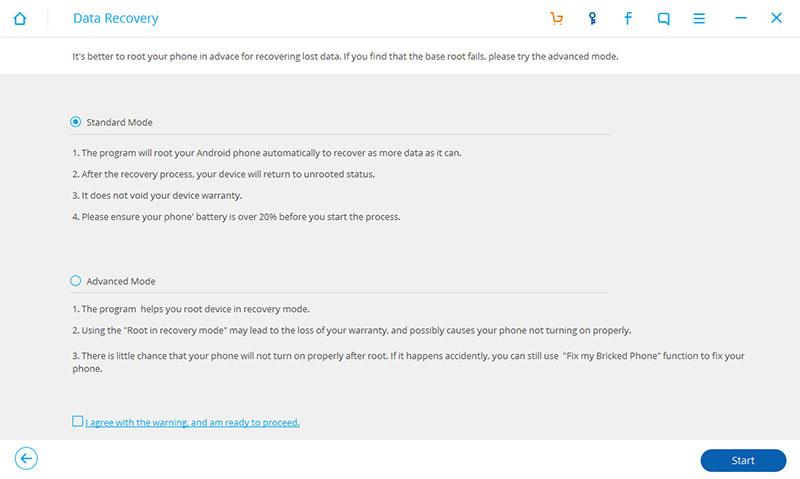
After waiting for the scanning process to complete, FoneDog toolkit will now show to you all the deleted files it has found on your microSD card. Start selecting the ones you wish to recover, and then click “Recover” button to save them to your computer or laptop.
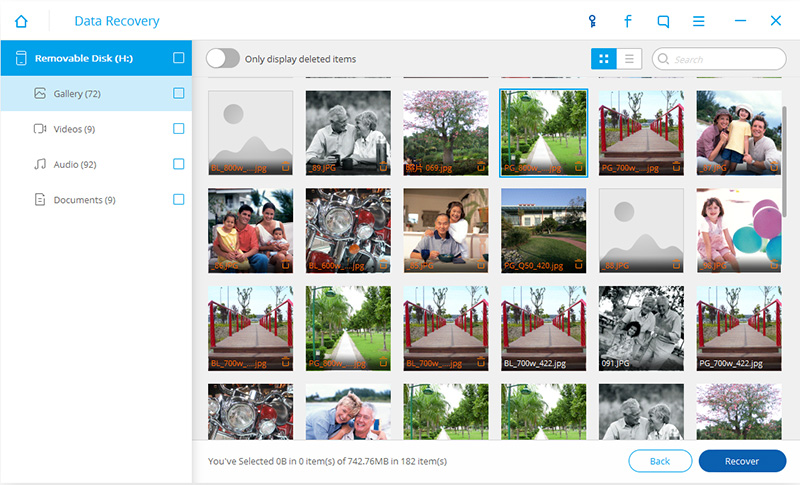
So now you can breathe perfectly again after you have recovered those deleted files in a very convenient way possible. Share the good news with friends! Tell them about FoneDog Android Data Recovery.
We hope that one from the solutions above has worked for you. Losing all your phone files and data after a factory reset can be very frustrating, especially if you don’t have any recent backups of them.
If that’s the case, your best call is to use FoneDog toolkit – Android Data Recovery, unless you frequently backup your phone files and data to Google. If you do the latter, you can retrieve them back through your Google account and the “Backup and Restore” feature of your Android device. But in the end, what’s important is to keep in mind to never do a factory reset again without performing a backup of your Android phone.
Leave a Comment
Comment
Android Data Recovery
Recover deleted files from Android phone or tablets.
Free Download Free DownloadHot Articles
/
INTERESTINGDULL
/
SIMPLEDIFFICULT
Thank you! Here' re your choices:
Excellent
Rating: 4.4 / 5 (based on 67 ratings)