

By Nathan E. Malpass, Last updated: October 17, 2023
In the fast-paced digital age we live in, screenshots have become an indispensable tool for capturing everything from important information to memorable moments. Whether you're documenting a crucial conversation, saving a funny meme, or preserving evidence for troubleshooting, screenshots play a pivotal role in our digital lives.
But what happens when you accidentally delete these precious snapshots? Is all hope lost? Fear not, for in this article, we will unlock the secrets on how to recover deleted screenshots.
Losing screenshots can be a frustrating experience, especially when they hold valuable information or cherished memories. Fortunately, the digital world offers a range of methods and tools to help you recover those seemingly lost images. From built-in features on your device to third-party software solutions, we've got you covered.
So, if you've ever found yourself wondering, "How can I recover deleted screenshots?" – read on! We'll guide you through the process step by step, ensuring that you regain access to your lost digital treasures. Let's get started on your journey to screenshot recovery mastery.
People Also Read: How to Recover Deleted Screenshots on PC
Part #1: How to Recover Deleted Screenshots on iOS Devices (3 Ways)Part #2: How to Recover Deleted Screenshots on Android (3 Ways)Part #3: Best Tool on How to Recover Permanently Deleted Screenshots on Android
Tip: How do I recover permanently deleted screenshots on my iPhone? You can download FoneDog iOS Data Recovery to auto-scan and recover deleted/lost screenshots easily and quickly. Click the button below to have a try:
Here we collected 3 other ways to recover deleted screenshots on iPhone:
Have you ever accidentally deleted screenshots from your iPhone or iPad, only to realize their value later? Don't worry; iOS offers several methods to recover those deleted screenshots, and one of the most straightforward approaches is through iCloud.
In this section, we'll walk you through the steps on how to recover deleted screenshots using the iCloud app.
Before you begin the recovery process, ensure that you have iCloud backup enabled on your iOS device. To do this, go to "Settings", tap your name at the top of the screen, select "iCloud", and then tap "Backup". Ensure that "iCloud Backup" is turned on, and make sure your device has been backed up recently.
Open the Photos app on your iOS device. Tap "Albums" at the bottom of the screen. Scroll down to find and tap "Recently Deleted".
Inside the "Recently Deleted" album, you'll find a list of photos and screenshots you've deleted in the last 30 days. Browse through the list and find the screenshots you want to recover. Tap on the screenshot to select it. Click the "Recover" button at the bottom right corner of the screen.
A pop-up will appear, asking you to confirm the recovery. Press "Recover Photo" to restore the screenshot to your device.
After completing these steps, go back to your "Photos" app and check your "Recents" or the specific album where the screenshot was originally located. You should find the recovered screenshot there.
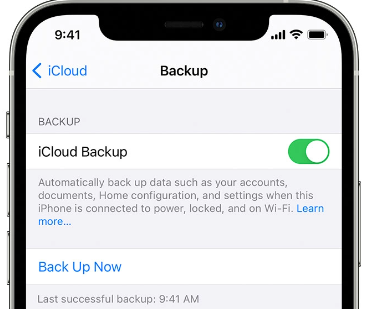
If you've deleted important screenshots from your iOS device and have regularly backed up your device using iTunes, you can use this method to recover deleted screenshots from a previous backup. Here's how to do it:
Connect your iPhone or iPad to your computer using a USB cable and launch the iTunes application. Ensure that you're using the computer you used for the iTunes backup.
Once your device is recognized by iTunes, click on the device icon that appears in the upper-left corner of the iTunes window.
In the device summary screen, under the "Backups" section, you'll see the option to "Restore Backup". Click on this option.
A window will appear with a list of available backups. Choose the backup that you believe contains the deleted screenshots you want to recover. Make sure to select a backup that predates the deletion of the screenshots.
Click the "Restore" button to initiate the restoration process. This process will erase the content on your device and replace it with the data from the selected backup, including the deleted screenshots.
The restoration process may take some time, depending on the size of the backup and your device's speed. Ensure your device remains connected throughout the process.

If you're a Mac user and you've deleted screenshots from your iOS device, you can use the Finder application to recover them if you've previously synced your device with your Mac. Here's how to recover deleted screenshots using Finder:
Connect your iPhone or iPad to your Mac using a USB cable.
Launch the Finder application on your Mac. You can typically find Finder in your Dock or by clicking on the Finder icon in your Applications folder.
In the Finder sidebar, you should see your connected iOS device listed under "Locations". Click on your device to select it.
In the device window, you'll see various tabs at the top. Click on the "General" tab.
Under the "Backups" section, you'll see the option to "Restore Backup". Click on this option.
A window will appear with a list of available backups. Select the backup that you believe contains the deleted screenshots you want to recover. Make sure to choose a backup that was created before the screenshots were deleted.
Click the "Restore" button to initiate the restoration process. This process will replace the current data on your device with the data from the selected backup, including the deleted screenshots.
The restoration process may take some time, depending on the size of the backup and your device's speed. Ensure your device remains connected throughout the process.
After the restoration is complete, your device will restart. Unlock your device and open the "Photos" app. Navigate to the "Recents" or the specific album where the screenshots were originally located. You should find the recovered screenshots there.

Are deleted screenshots saved? Android devices offer a convenient way to recover deleted screenshots through the "Recently Deleted" album in the Gallery app, the trash bin on your Android phone. This method allows you to restore your screenshots easily. Here's how to recover deleted screenshots using the Recently Deleted Album:
Open the Gallery app on your Android device. You can typically find it in your app drawer or on your home screen.
In the Gallery app, look for an album called "Recently Deleted" or something similar. This album contains media files that have been deleted but not permanently removed from your device.
Navigate to the "Recently Deleted" album and browse through the list of deleted screenshots. Tap on the screenshots you want to recover to select them. You can select multiple screenshots if needed.
After selecting the screenshots, you should see an option to restore them. This option is usually represented by an icon like a "Recycle Bin" or "Restore". Tap on it.
A confirmation message may appear, asking if you want to restore the selected screenshots. Confirm the action to proceed with the recovery.
Once the recovery process is complete, go back to your Gallery or the specific screenshot album. You should find the recovered screenshots there.

Congratulations! You've successfully recovered deleted screenshots on your Android device using the "Recently Deleted" album in the Gallery app. Keep in mind that the availability of the "Recently Deleted" album may vary slightly depending on your device's manufacturer and the version of Android you're using.
Google Drive provides a convenient cloud storage solution for Android users, and it can also be used to recover deleted screenshots. Here's how to do it:
Open the Google Drive app on your Android device. If you don't have it installed, you can download it from the Google Play Store.
Sign in with the Google account that you use for backing up your Android device. This account should be linked to your Google Drive.
In the Google Drive app, tap the menu icon (usually represented by three horizontal lines) in the top-left corner of the screen to open the sidebar. Scroll down and find the "Trash" option. Tap on it.
Inside the "Trash", you'll see a list of deleted files, including screenshots. Browse through the list to find the screenshots you want to recover.
Tap and hold on the screenshots you wish to recover to select them. Alternatively, you can tap the three-dot menu icon next to each screenshot and select "Restore".
After selecting the screenshots, tap the "Restore" button, usually represented by an icon like an arrow pointing up or a "Restore" option in the menu.
Once the recovery is complete, open your Android device's Gallery app or the specific screenshot folder. You should find the recovered screenshots there.
You've successfully recovered deleted screenshots using Google Drive. Remember that Google Drive keeps deleted files in the "Trash" for a limited time (usually 30 days) before permanently deleting them, so it's essential to act promptly to recover your screenshots.

Messaging apps often store images and screenshots sent or received in conversations. If you've accidentally deleted screenshots, you can check your messaging apps to see if they were shared with others. Here's how to recover deleted screenshots from messaging apps:
Launch the messaging app you use to communicate with friends or contacts. Common messaging apps include WhatsApp, Facebook Messenger, and Telegram.
Navigate to the conversation thread where you may have shared or received the screenshots in question.
Scroll through the conversation history to look for the screenshots. Messaging apps often store images and files shared within the chat, even if you've deleted them from your device's gallery.
If you find the screenshots within the conversation, you can tap on them to view them. Depending on the app, there may be options to save or download the images back to your device.
After saving the screenshots from the messaging app, check your device's Gallery app or screenshot folder to ensure that they have been successfully restored.
Please note that this method is dependent on whether you have shared or received the screenshots via a messaging app and whether they are still available within the chat history. If the screenshots were never shared through messaging apps, or if they have been deleted from the chat, this method may not be applicable.
FoneDog Android Data Recovery is a powerful and user-friendly software designed to help you recover deleted screenshots and various other types of data from Android devices, including the latest Android models. Whether your screenshots were lost due to accidental deletion, a software update, or any other reason, FoneDog Android Data Recovery can help you retrieve them quickly and efficiently.
Android Data Recovery
Recover deleted messages, photos, contacts, videos, WhatsApp and so on.
Quickly Find Lost and deleted data on Android with or without root.
Compatible with 6000+ Android devices.
Free Download
Free Download

Here's an overview of how to recover permanently deleted screenshots using this tool:
Visit the official FoneDog website to download the Android Data Recovery software. Install the software on your Windows or Mac computer.
Launch FoneDog Android Data Recovery and connect your Android device to your computer using a USB cable. Ensure that USB debugging is enabled on your Android device. If it's not enabled, you'll need to follow the on-screen instructions to enable it.

Once your device is connected, you'll be prompted to select a recovery mode. For recovering deleted screenshots, choose the "Android Data Recovery" option.
FoneDog will then scan your Android device to locate deleted data, including screenshots. This process may take some time, depending on the amount of data on your device.
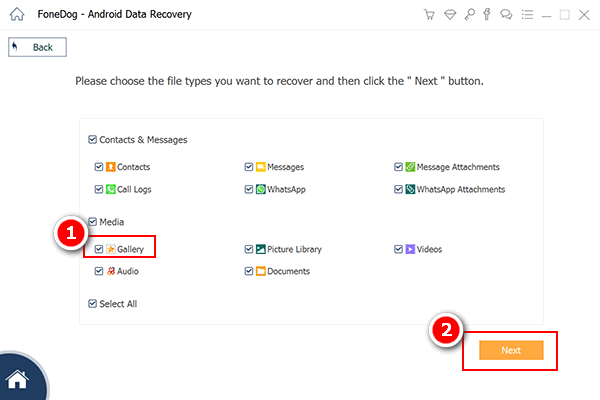
After the scan is complete, you'll see a list of recoverable files, including your deleted screenshots. You can preview the screenshots to verify their content.
Select the screenshots you want to recover by checking the boxes next to them. Click the "Recover" button to initiate the recovery process.
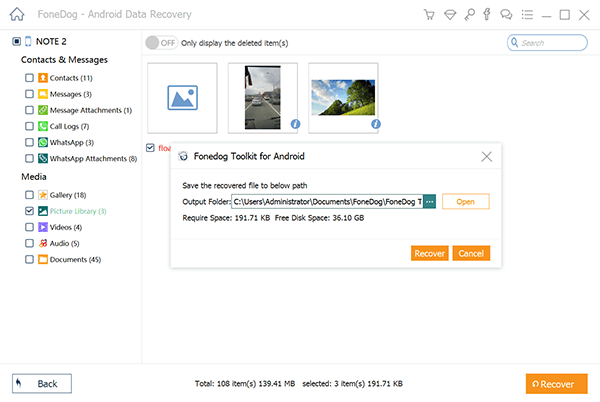
FoneDog will prompt you to choose a location on your computer to save the recovered screenshots. Select a destination and click "Recover" again.
Once the recovery process is complete, open the destination folder on your computer to access the recovered screenshots.
This exclusive Android data recovery software offers a user-friendly interface and a high success rate in recovering deleted data, including screenshots, from Android devices. Whether your screenshots were deleted accidentally or due to a system issue, this tool provides a reliable solution for their retrieval.
Always remember to back up your Android device regularly to avoid data loss in the future.
People Also ReadContact Names Disappeared on Android – Where Can They Be?How to Recover Deleted Video from Android for Free
Leave a Comment
Comment
Android Data Recovery
Recover deleted files from Android phone or tablets.
Free Download Free DownloadHot Articles
/
INTERESTINGDULL
/
SIMPLEDIFFICULT
Thank you! Here' re your choices:
Excellent
Rating: 4.8 / 5 (based on 71 ratings)