

By Nathan E. Malpass, Last updated: September 14, 2023
Why are text messages missing from my Android? Why do photos disappear? The loss of this digital data can be devastating. This is why backup solutions have become a lifeline for preserving our information.
Google Drive, a popular cloud storage service, not only provides ample space for storing data but also offers a seamless backup and restore feature.
Whether you've experienced a device malfunction, or accidental deletion, or are setting up a new device, knowing how to restore backup from Google Drive can save you from a potential data disaster.
In this comprehensive guide, we'll walk you through the step-by-step process of restoring backups from Google Drive, ensuring that your important files are never lost beyond recovery.
Part #1: How to Restore Backup from Google Drive to Android Device?Part #2: How to Restore Backup from Google Drive to Windows PC?Part #3: How to Restore Backup from Google Drive to iOS Device?Part #4: Best Way to Retrieve Lost Data from Android Device: FoneDog Android Data Recovery Tool
Restoring your backed-up data from Google Drive to your Android device is a straightforward process that ensures your important files are readily available whenever you need them. Whether you're transitioning to a new device or recovering from a mishap, Google Drive's backup and restore feature comes to the rescue.
In this section, we'll guide you through the steps to seamlessly restore your data.
Here are the steps on how to restore backup from Google Drive to Android device:
Ensure that your Android device is connected to a stable Wi-Fi network and has sufficient battery or is plugged in to avoid interruptions during the restore process.
Make sure you're signed in to the same Google account that was used for creating the backup. This is crucial for accessing your backup data on Google Drive.
Open the "Settings" app on your Android device. Scroll down and tap on "System" or "System & Updates", depending on your device's layout. Select "Backup" or "Backup & Restore".
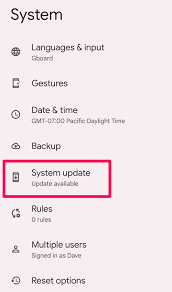
Within the "Backup" section, locate and tap on "Google Account". You'll see a list of available backups associated with your Google account. Choose the backup that contains the data you want to restore.
After selecting the backup, you'll likely have the option to choose the types of data you want to restore, such as apps, contacts, messages, photos, etc. Select the data categories you wish to restore and proceed.
Once you've made your selections, tap on the "Restore" button. The restoration process will begin, and the selected data will be downloaded from your Google Drive backup to your device. The time this takes depends on the amount of data being restored and your internet speed.
After the restoration is complete, follow any on-screen instructions to complete the setup process. Some apps or services may require additional login or configuration steps.
Congratulations! You've successfully learned how to restore backup from Google Drive to Android device. Your important data is now at your fingertips, ensuring a smooth continuation of your digital journey.
Remember that regularly backing up your data to Google Drive is essential for keeping your information safe. With this knowledge, you're empowered to handle device changes or unexpected data loss situations with confidence.
Restoring your backed-up data from Google Drive to your Windows PC can be a lifesaver in situations where you've lost files, upgraded your PC, or simply need to access your data across devices.
Google Drive's seamless backup and restore feature makes this process quick and efficient. In this section, we'll guide you through the steps to restore your backup from Google Drive to your Windows PC.
After figuring out how to restore backup from Google Drive, here are the steps to restore backup from Google Drive to a Windows PC:
Open your preferred web browser on your Windows PC. Navigate to the Google Drive website (drive.google.com).
Ensure that you're signed in to the Google account associated with the backup you want to restore.
On the Google Drive homepage, you'll find a menu on the left side. Click on "Backups". You'll see a list of available backups linked to your Google account.
Locate the backup containing the data you wish to restore. Right-click on the backup folder and select "Download". This will initiate the download of a compressed (.zip) file containing your backup data.
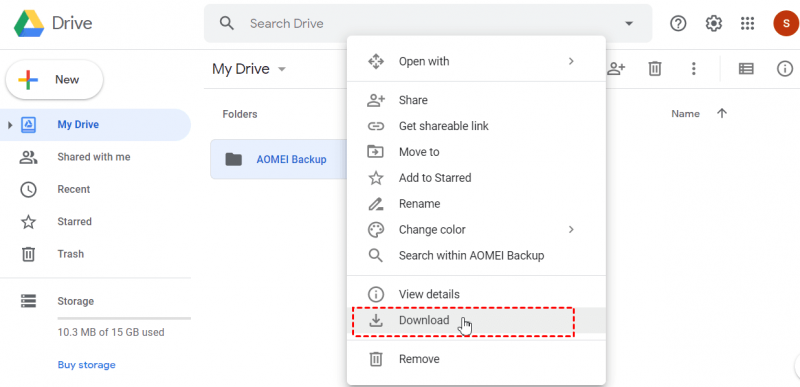
Once the download is complete, locate the downloaded .zip file on your PC. Right-click on the file and select "Extract All". Choose a destination folder where you want to extract the backup data.
Navigate to the destination folder where you extracted the backup data. You'll find your restored files and folders here.
Move or organize the restored data within your PC's file system as needed. You can create new folders, rename files, and arrange them according to your preferences.
Since we talked about how to restore backup from Google Drive, how can we not mention the iOS? Restoring your backed-up data from Google Drive to your iOS device is a vital skill that ensures your essential files are always within reach, even if you switch devices or encounter data loss.
Google Drive's intuitive backup and restore feature makes this process hassle-free. In this section, we'll guide you through the steps to restore your backup from Google Drive to your iOS device.
Follow the steps below to implement this:
Ensure your iOS device is connected to a stable Wi-Fi network and has sufficient battery or is connected to a power source.
Make sure you're signed in to the same Google account that was used to create the backup. This is necessary to access your backup data on Google Drive.
If you haven't already, download and install the Google Drive app from the App Store. Open the app and sign in with the Google account linked to your backup.
In the Google Drive app, tap the menu icon (usually represented by three lines) in the upper-left corner.
Scroll down and tap on "Backups".
You'll see a list of backups associated with your Google account. Select the backup that contains the data you want to restore. You might also be able to select specific types of data within the chosen backup.
After selecting the backup, tap the "Restore" button. The restoration process will begin, and the chosen data will be downloaded from your Google Drive backup to your iOS device.
Upon completion of the restoration process, follow any on-screen instructions to finalize the setup. Some apps or services may require additional logins or configurations.
How to restore backup from Google Drive if Google Drive is not available? Fortunately, advanced data recovery tools like FoneDog Android Data Recovery offer a reliable solution to help you recover your lost data with ease. In this section, we'll introduce you to the FoneDog Android Data Recovery tool and highlight its features and benefits.
Android Data Recovery
Recover deleted messages, photos, contacts, videos, WhatsApp and so on.
Quickly Find Lost and deleted data on Android with or without root.
Compatible with 6000+ Android devices.
Free Download
Free Download

FoneDog Android Data Recovery is a powerful software designed to retrieve lost or deleted data from Android devices. This user-friendly tool offers a comprehensive solution for recovering various types of data, including contacts, messages, photos, videos, documents, and more.
The key features and benefits of the tool include the following:
Here are the steps to use this best Android data retrieval software to recover your data:
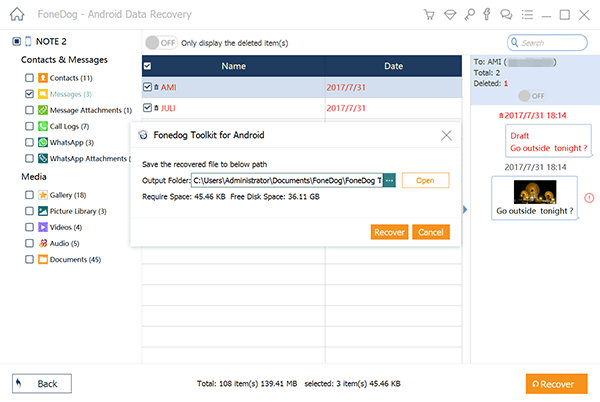
FoneDog Android Data Recovery simplifies the process of retrieving lost data from your Android device. Whether you've accidentally deleted files, experienced a system crash, or encountered other data loss scenarios, this tool empowers you to restore your important information efficiently and effectively.
In conclusion, FoneDog Android Data Recovery is a valuable tool in your digital arsenal, providing a dependable solution for recovering lost or deleted or lost data from that of Android devices. With its user-friendly interface, diverse recovery options, and secure handling of data, it's a must-have for anyone who wants to safeguard their digital memories and information.
People Also ReadHow to Restore SMS from Google Drive without Factory Reset?A Comprehensive Guide: How to Restore SMS from Google Drive
Leave a Comment
Comment
Android Data Recovery
Recover deleted files from Android phone or tablets.
Free Download Free DownloadHot Articles
/
INTERESTINGDULL
/
SIMPLEDIFFICULT
Thank you! Here' re your choices:
Excellent
Rating: 4.6 / 5 (based on 104 ratings)