

By Nathan E. Malpass, Last updated: June 30, 2023
In today's interconnected world, our contacts serve as the lifeblood of our personal and professional relationships. From friends and family to colleagues and clients, keeping our contact information secure and readily accessible is of paramount importance.
However, unforeseen events such as accidental deletions, device malfunctions, or software glitches can cause panic when we realize our essential contact details are lost.
Fortunately, the Google Contacts restore process provides a robust solution to safeguard and retrieve your valuable connections, offering peace of mind and ensuring uninterrupted communication.
In this article, we present the ultimate guide to the restore of Google Contacts. Whether you've accidentally deleted contacts or encountered technical issues, we will walk you through the step-by-step process of recovering lost data on your Android phone.
You'll learn invaluable tips and techniques to navigate potential data loss scenarios, explore various restoration methods, and explore best practices for maintaining a secure and up-to-date contacts list.
Part #1: How to Restore Deleted Contact Data Using Google Contacts Restore of App on AndroidPart #2: Google Contacts Restore through Android Settings AppPart #3: Google Contacts Restore through Web BrowserPart #4: The Best Method of Google Contacts Restore Using FoneDog Android Data RecoveryConclusion
Google Contacts restore through the application on your Android device is a straightforward process. By following these step-by-step instructions, you can quickly recover your valuable contacts and regain seamless connectivity.
Launch the Google Contacts application on your Android device. You can usually find it in your app drawer or on the home screen. The app's icon resembles a blue silhouette of a person.
Once you have the Google Contacts app open, look for the menu icon, typically located in the top-left or top-right corner of the screen. It's usually represented by three horizontal lines or three dots. Tap on the menu icon to access additional options.
From the menu, scroll down and tap on the "Settings" option. This will take you to the app's settings page.
Within the settings, you'll find various options related to managing your contacts. Look for the "Undo Changes" or "Undo" option and tap on it. This feature allows you to restore contacts that were recently deleted.
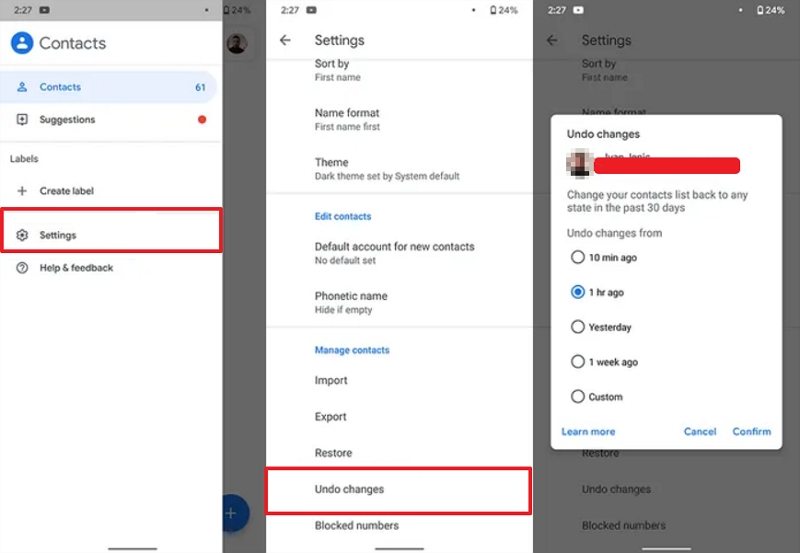
Once you've selected the "Undo Changes" option, you'll be presented with a list of recently deleted contacts. The contacts will be displayed with their names and phone numbers. Review the list carefully and select the contacts you wish to restore by tapping on the checkbox next to each contact's name.
After you've chosen the contacts you want to restore, look for the "Restore" or "Undo" button, usually located at the bottom of the screen. Tap on this button to initiate the restoration process.
Once the restoration process is complete, the Google Contacts app will display a confirmation message indicating that the contacts have been successfully restored. Take a moment to verify that the contacts you restored have indeed been added back to your contact list.
Google Contacts restore on an Android device using the phone Settings app is another method to recover your lost contacts. Follow these step-by-step instructions to retrieve your deleted numbers effortlessly.
Unlock your Android device and locate the Settings app. It is usually represented by a gear icon and can be found either on your home screen or in the app drawer. Tap on the Settings app to open it.
In the Settings app, scroll down until you find the section labeled "Accounts" or "Users & Accounts". The exact placement of this section may vary depending on your device's manufacturer and Android version. Tap on it to proceed.
Within the Accounts or Users & Accounts section, you will see a list of accounts linked to your device. Look for your Google Account and tap on it. This will open the account settings.
Once you are in your Google Account settings, you should see a list of sync options. Make sure the toggle switch next to "Contacts" is turned on. Enabling this option will sync your contacts with your Google Account.
After enabling the Contacts sync, exit the Settings app and locate the Contacts app on your device. It is usually represented by an icon with a silhouette of a person or a book. Tap on the Contacts app to open it.
Once you are in the Contacts app, look for the menu icon, which is typically represented by three vertical dots or three horizontal lines. Tap on the menu icon to access additional options.
From the menu options, select "Contacts to Display" or a similar option. This will open a list of contact sources.
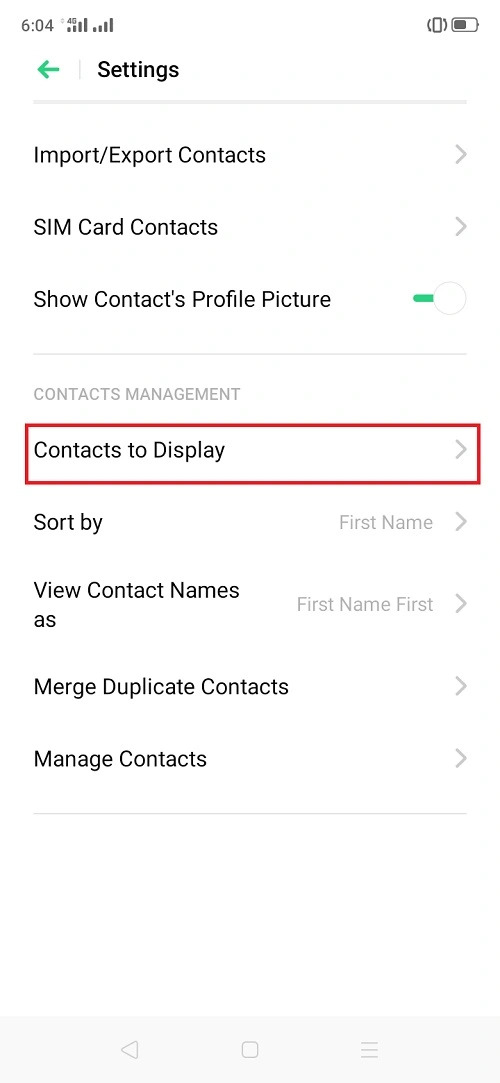
Within the "Contacts to Display" options, you will see various sources for your contacts. Look for "Google" or your Google Account name and tap on it. This will filter the displayed contacts to show only the ones synced with your Google Account.
Once you have selected "Google" as the contact source, the Contacts app should display a list of your synced contacts. Scroll through the list and check if the deleted numbers you want to restore have been recovered. Restored contacts usually appear with their names and phone numbers.
By following these steps, you can restore deleted numbers on your Android device using the phone Settings app. Remember to enable contact sync to ensure that your contacts are regularly backed up to your Google Account, providing an additional layer of protection against accidental deletions. Stay tuned for the next part of our guide, where we'll explore more methods to restore contacts on different platforms and devices.
Google Contacts restore using the web app of contacts.google.com is a convenient and efficient method to recover your lost contact information. Follow these step-by-step instructions to retrieve your deleted contacts effortlessly.
Launch your preferred web browser on your computer or mobile device.
In the address bar of your web browser, type in "contacts.google.com" and press Enter. This will take you to the Google Contacts web app.
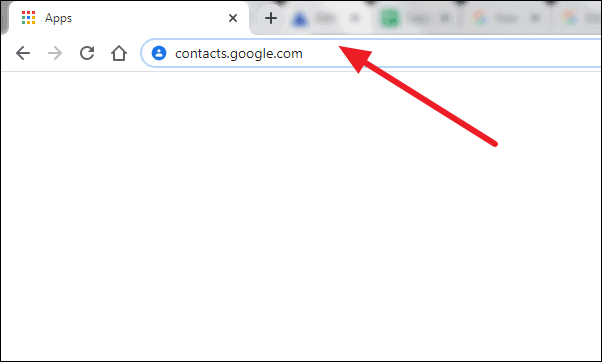
If you aren't already signed in to your Google Account, you will be prompted to do so. Enter your email address and password, then click "Sign In" to access your Google Contacts.
Once you're in the Google Contacts web app, look for the menu icon, typically located in the top-left corner of the screen. It is usually represented by three horizontal lines or three vertical dots. Click on the menu icon to reveal a list of options.
From the menu options, click on "Undo Changes". This feature allows you to restore contacts that were recently deleted.
After selecting "Undo Changes", a list of recently deleted contacts will appear. The contacts will be displayed with their names and email addresses. Review the list carefully and select the contacts you wish to restore by clicking on the checkbox next to each contact's name.
Once you have chosen the contacts you want to restore, look for the "Restore" or "Undo" button, typically located at the top or bottom of the screen. Click on this button to initiate the restoration process.
Now that we’ve talk about traditional methods for Google Contacts restore, we’ll give you a bonus recommendation. When it comes to restoring Google contacts, FoneDog Android Data Recovery stands out as one of the most reliable and effective solutions. FoneDog is a trusted software that specializes in data recovery for Android devices.
Android Data Recovery
Recover deleted messages, photos, contacts, videos, WhatsApp and so on.
Quickly Find Lost and deleted data on Android with or without root.
Compatible with 6000+ Android devices.
Free Download
Free Download

With its user-friendly interface and powerful recovery capabilities, it offers a seamless and comprehensive approach to recovering lost contacts from your Google account. Let's explore the steps involved in using FoneDog Android Data Recovery's Recovery tool to restore your precious contacts.
Visit the official website of FoneDog and download the Android Data Recovery software. Once the download is complete, follow the on-screen instructions to install it on your computer. Launch the program when installation is finished.
Using a USB cable, connect your Android device to the computer. Make sure to enable USB debugging on your device by following the on-screen instructions provided by FoneDog Android Data Recovery. This will allow the software to communicate with your device and access its data.
Once the software has established a connection with your Android device, it will present you with a list of data types to recover. Select "Contacts" or "Contacts & Messages" from the list, depending on your preferences.
After selecting the desired contact data, click on the "Next" button to initiate the scanning process. FoneDog Android Data Recovery will start scanning your Android device for the selected contact data, including any deleted contacts.
Once the scanning process is complete, the software will present you with a preview of the recovered contacts. You can review the contacts and select the ones you want to restore. Click on the "Recover" button to begin the restoration process.

People Also Read2023 Guide: How to Recover Deleted Contacts from SIM CardA Comprehensive Guide to Restore Contacts Verizon Cloud
Before you might just know how to remove your Google Contacts and don't know how to get them back. Now it's a new chapter. FoneDog Android Data Recovery's Recovery tool offers a reliable and efficient method to restore your Google contacts.
With its comprehensive scanning capabilities and user-friendly interface, it simplifies the process of Google Contacts restore. Remember to regularly back up your contacts to avoid data loss situations, and in case of any mishap, FoneDog Android Data Recovery can be your go-to solution for contact restoration.
Leave a Comment
Comment
Android Data Recovery
Recover deleted files from Android phone or tablets.
Free Download Free DownloadHot Articles
/
INTERESTINGDULL
/
SIMPLEDIFFICULT
Thank you! Here' re your choices:
Excellent
Rating: 4.6 / 5 (based on 92 ratings)