

By Gina Barrow, Last updated: September 8, 2019
“Hi, I would like to know if there are any options to recover deleted files in Redmi note 5 devices. Thanks!”
If you are also experiencing data loss on a Redmi Note 5 phone, you are in the right content. Today, you will learn the most effective ways of restoring lost data plus more tips!
Part 1. The Most Effective Way to Recover Deleted Files from Redmi Note 5Part 2. How to Recover Deleted Files from Redmi Note 5 Using GooglePart 3. How to Avoid Data Loss on A Redmi Note 5Part 4. Recommendations
People Also ReadHow to Recover Deleted and Lost Data from Xiaomi Mi 8How to Recover Deleted Data from Xiaomi Device
Xiaomi Redmi Note 5 is a cool Android Smartphone released early last year which received positive reviews from the different tech and mobile blogs and sites. This brand has been successful in launching devices that are highly world-class yet within a budget range.
It is perhaps the best budget-friendly Smartphone in the market with very competitive features.
With these standout features, more android users are convinced that this phone can compete with the current market’s big names in Smartphones.
However, just like any kinds of devices, regardless of the features and specs, there comes a point where you experience data loss.
Data loss can be due to accidents, virus, corrupted SD cards, rooting problems, and many more. If you are one of the people who had lost files, then you are probably wondering how to get them back.
FoneDog Android Data Recovery is the most effective and trusted program in recovering lost and deleted files in almost all kinds of android devices including the Xiaomi Redmi Note 5.
It’s easy to use with data preview option and selective recovery mode. Simply download this software for FREE to try!
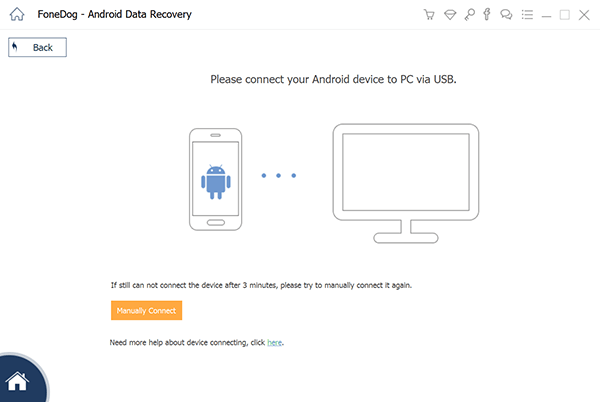
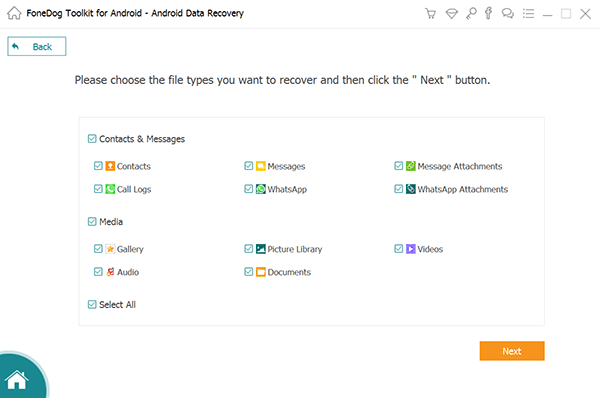
There is no other way to recover deleted files in a Redmi Note 5 unless you use dedicated recovery software such as FoneDog Android Data Recovery.
For contacts, calendars, and emails, you can sync it with your Google Account. But you have to make sure you have turned on the sync option before the accident.
To turn on the automatic sync option on Google, follow these:
As long as you have turned this option on, you don’t have to worry about losing your contacts, emails, app data, and calendar anymore. They will be synced to your Google account.
Every phone model and the brand has its special features and specs to gain more customers as well as improve their services.
Xiaomi, on the other hand, has been proactive in recommending their users to take actions and backup their devices. To avoid future data loss, make sure you have created backups so it won’t give you a hard time recovering data.
After doing this, you are now assured that whatever happens, you have your Mi cloud to turn to.
Or for the second option, FoneDog Android Data Backup and Restore is a rather secure and reliable tool to help back up data and avoid the unnecessary data loss.
Recovering deleted files in Redmi Note 5 involves 3 different options. The most effective is of course by using a third-party app called FoneDog Android Data Recovery. With this software, you can recover almost all data types on your phone even without creating any prior backups.
If you have set Google sync back up, then you can restore selected files like contacts, emails, and calendars. However, you must turn it on prior to anything.
The same thing with using the Mi Cloud account offered by Xiaomi, you must set up the backup first and make sure you have turned on the backup option for those important files. Otherwise, you are unable to retrieve them using this option.
Maybe this article will help a friend or a family, share it with them so they too, can recover deleted files from their android devices! If you have more concerns, don’t hesitate to leave us a comment below.
Leave a Comment
Comment
Android Toolkit
Recover deleted files from your Android phone and tablet.
Free Download Free DownloadHot Articles
/
INTERESTINGDULL
/
SIMPLEDIFFICULT
Thank you! Here' re your choices:
Excellent
Rating: 4.8 / 5 (based on 67 ratings)