

By Nathan E. Malpass, Last updated: June 22, 2020
Want to know the solution on how to recover data from dead phone internal memory? Our article has your back and will help you learn the ins and outs of it.
Your mobile phone is a very important device that you bring with you at all times. It contains contact numbers of your friend and family members. It also contains important photos, videos, audio files, and possibly, documents.
But what if your own phone suddenly won’t turn on? What will you do? The first thing that may come to your mind is the data within it. You must know how to recover data from dead phone internal memory to make sure you don’t lose your files.
Before you frustrate yourself, you should heed our advice here. We’ll give you the exact instructions you need on how to recover data from dead phone internal memory. Let’s get started with the basics, shall we?
Part 1: What Causes A Dead Phone?Part 2: How to Recover Data from Dead Phone Internal MemoryPart 3: How Do I Recover Data from A Dead Android Phone? Other Methods to Try!Part 4: Conclusion
So, what exactly is a dead phone, and what causes it? A dead phone is a device that doesn’t turn on. Typically, dead phones won’t charge at all thus it doesn’t have the power necessary to turn the device on.
Your mobile phone can be dead due to several reasons. For instance, if you dropped the phone onto a hard surface from great heights, it can lead to it being dead. The crash would destroy the mobile device completely.
Another reason for a dead phone is when you get it wet. If it got wet in the pouring rain, for instance, this might lead to damaging it. In addition, if it fell in a pool of water, then it might lead to being a dead phone.
If there is a short in the + or the – of the phone, then it might lead to a dead phone. This also happens for shorting within the PCB of the mobile phone. As such, you may want to know how to recover data from dead phone internal memory if this happens.
If you want to know how to recover your data from a dead phone’s internal memory, you should always go for a tool that works 100% securely. We recommend that you use FoneDog Broken Android Data Extraction for this.
Broken Android Data Extraction
Recover photos, messages, WhatsApp, videos, contacts, call history from broken Samsung Phone.
Recover Data when you cannot enter the password on Android.
Complete Compatible with Samsung Galaxy devices.
Free Download
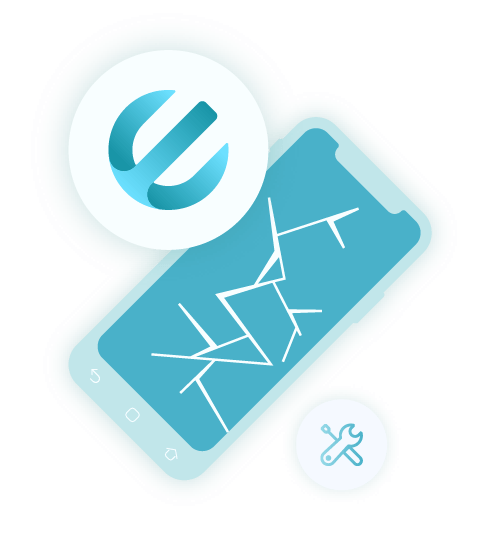
This tool allows you to recover different types of data from a broken Android device. Data supported includes photos, videos, messages, WhatsApp data, contacts, call history, and a whole lot more. It can recover from phones that have experienced virus attacks, system crashes, black screen, forgotten password, unresponsiveness, and broken screens, among others.
Aside from the data types included above, it can also recover audio files and documents you have within your dead Android phone or tablet. It doesn’t overwrite your data during the process and it ensures that only you can gain access to your data.
Here’s how to utilize the tool on how to recover data from dead phone internal memory:
First, download FoneDog Broken Android Data Extraction from its official website. Then, install it by following the prompts on the screen. Launch the tool and then connect your dead Android phone to the computer by using a USB cable. After that, click the option that says “Broken Android Data Extraction”.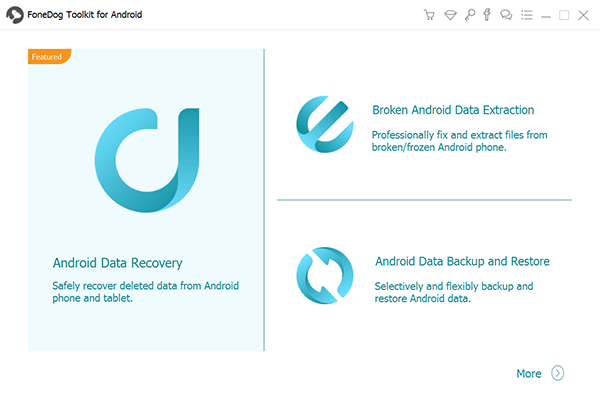
Select the exact problem you’re facing. Options include “Black Screen”, “Cannot Touch”, “Broken”, and “More”, among others. Click “Start” after you have chosen the situation you have right now. Remember, that you are dealing with a dead phone.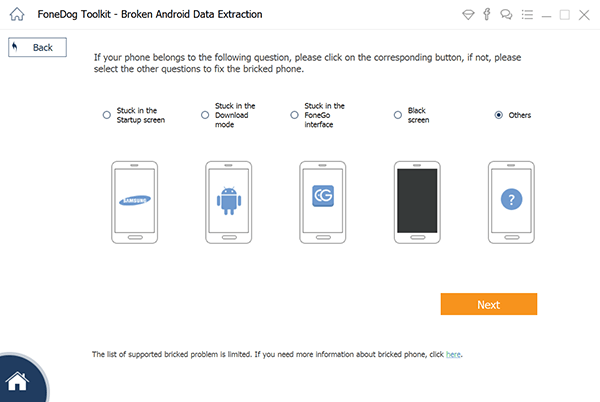
Enter the correct device name and the device model of the dead Android phone. Click the checkbox stating that you agree with the disclaimer. Then, click “Confirm”.
Look for the ways to get your exact device (and model) into download mode. For Samsung phones, for instance, it involves pressing the power off button, holding the Volume Down + Home + Power button, and then pressing the Volume Up button.
Once your phone is in download mode, FoneDog will begin its process of analyzing your phone. It will then download the recovery package. Wait for the process to be complete. As much as possible, don’t click the “Stop” button.
After the processes of analyzing, scanning, and extracting are complete, various categories of files you can recover will be shown. Now, choose the data you want to recover. After that, click the option to “Recover” in order for you to grab the data and save it to your computer easily.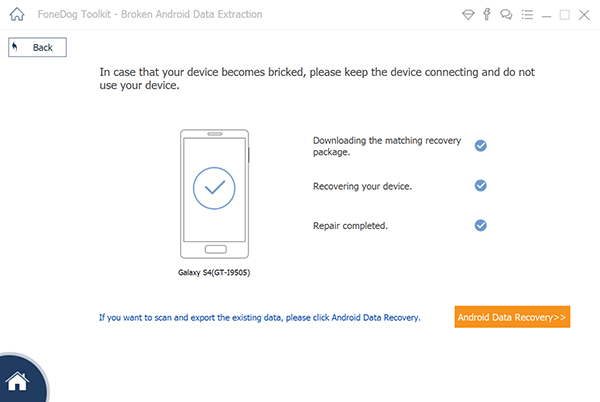
Other methods can be used on how to recover data from dead phone internal memory. Usually, these methods work if you made a backup for your files in the past. However, if you haven’t done that, then you should opt for FoneDog Broken Android Data Extraction. Check out the methods below.
Google Drive is a cloud storage platform offered by Google to its users. It provides you with about 15GB worth of free storage. When you need more storage, you can buy from them by choosing their subscription packages.
If you have saved your audio files, videos, photos, and documents on Google Drive, you can easily recover them. Simply log into your Google Drive account by going to their official website. Then, download the files you have placed in the cloud platform.
This is the same thing as Microsoft OneDrive, iCloud, and Dropbox. If you have saved the files here, you don’t need to know how to recover data from dead phone internal memory. You simply have to log into your accounts and download the files on your computer. Then, you can easily transfer them to your new phone using your USB cable or various transfer methods.
Usually, contacts are synced into Gmail especially if you have an Android device with you. In your new phone, you will have to do the steps we will outline below. In this way, you can recover them without having to ask for everybody’s contact information. Here are the steps on how to do it.
Here are the different steps you have to follow in order to do it:

Again, this will only work if you have backed up files to your computer. As such, you should simply copy the files from your computer and move them to that of your new Android phone or tablet. Usually, since you are using an Android phone, this takes a few minutes. You just have to plug in your smartphone or your tablet to your computer and transfer files to get the job done.
Samsung Cloud is a cloud storage platform given for free to Samsung users. As such, if you want to know how to recover data from dead phone internal memory, then you should opt for this method. If you’ve backed up your data previously in Samsung Cloud, it’s just a matter of downloading the content to a new Samsung phone.
Broken Android Data Extraction
Recover photos, messages, WhatsApp, videos, contacts, call history from broken Samsung Phone.
Recover Data when you cannot enter the password on Android.
Complete Compatible with Samsung Galaxy devices.
Free Download
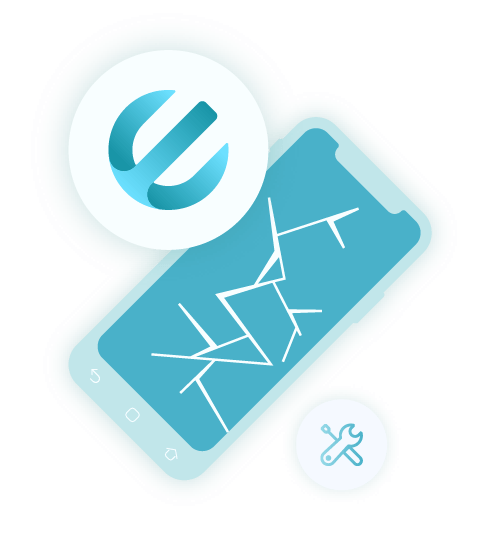
Hopefully, we helped you learn the ropes on how to recover data from dead phone internal memory. Our steps here will help you get the data you need and leave you feeling tremendously happy because you haven’t lost them.
It is important to know that if you have backed up your data previously on cloud storage platforms, computers, and other physical storage devices, you can easily get them back by transferring them to your new Android phone or tablet.
However, if you haven’t got your backup, then it’s best to use FoneDog Broken Android Data Extraction. This tool will help you on how to recover data from dead phone internal memory. Grab it now!
Leave a Comment
Comment
Broken Android Data Extraction
Extract data from broken Android phone and fix brick phone.
Free DownloadHot Articles
/
INTERESTINGDULL
/
SIMPLEDIFFICULT
Thank you! Here' re your choices:
Excellent
Rating: 4.5 / 5 (based on 107 ratings)