

By Gina Barrow, Last updated: January 25, 2018
“How to recover data when I cannot enable USB debugging on my broken Android phone? I dropped my phone and the screen cracked and now the touchscreen doesn’t work. I need to recover my phone contents but I am unable to because it needs USB debugging and it is grayed-out. ”
Enable USB Debugging on an Android with a broken screen requires technical skills and it comes with risks if you can't do it in the right way.
Therefore, the best way is to recover data without USB debugging. Download FoneDog Broken Android Data Extraction (also for damaged devices) for free to bypass USB debugging authorization. Click the button below to preview your data on broken/black screen Android phone now:
If you want to try the other solutions, feel free to see more solutions below.
Part 1. What Is USB Debugging? How to Enable USB Debugging on Broken Phone?Part 2. Recover Data from Android Without USB Debugging Needed (Broken/Black Screen)Part 3. View Broken Phone Screen on Computer without Touching the Screen Part 4. Advanced Method to Enable USB DebuggingVideo Guide: Recover Data without Enable USB DebuggingPart 5. Conclusions
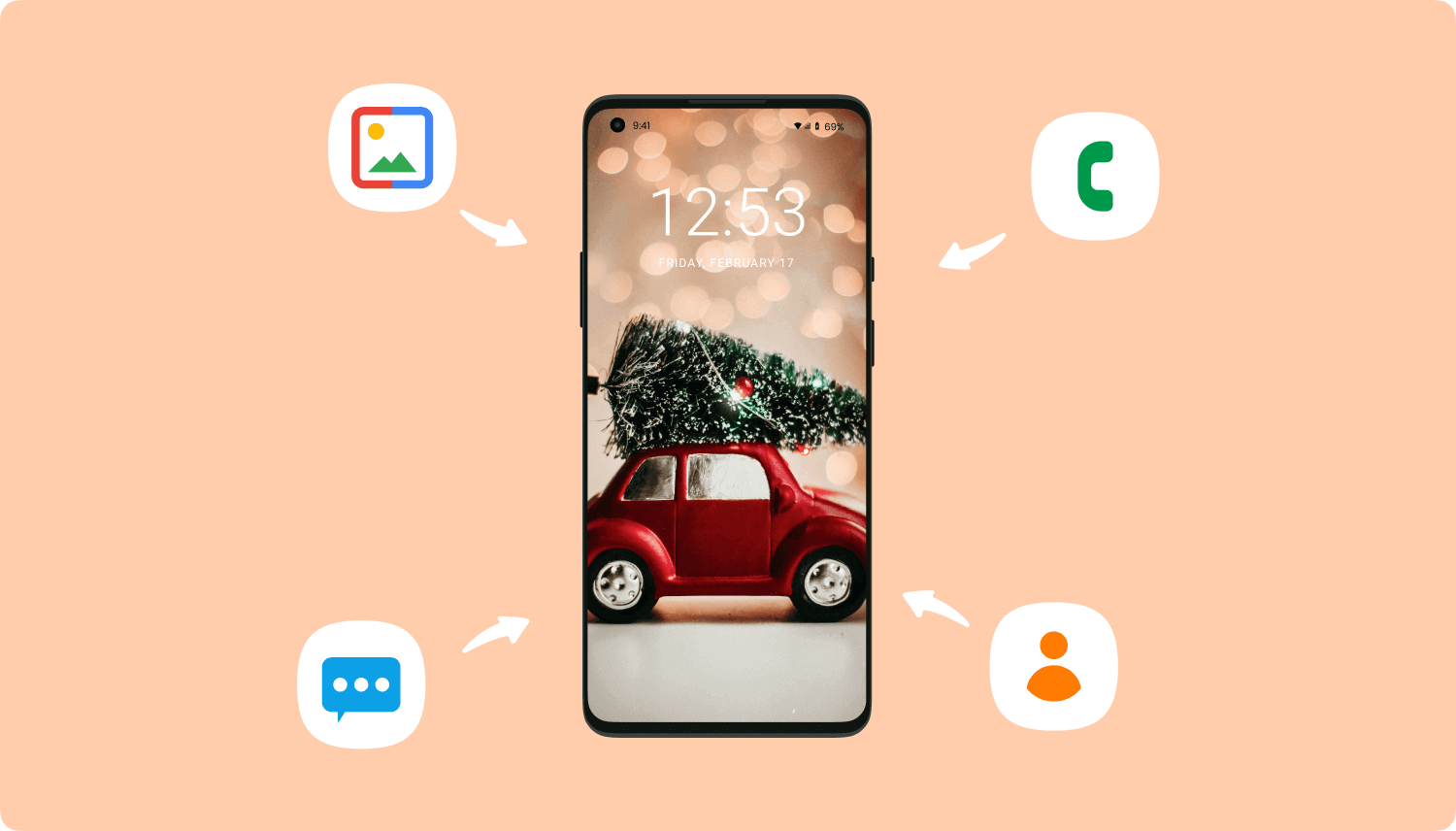
The first time you connect your phone into the computer, you may notice that it is asking you to enable USB debugging from the Android phone itself especially when you want to copy or move files between the two devices.
USB debugging is a state of connection between the computer running with Android SDK (Software Development Kit) and the Android device, particularly during the transfer of files and use of advanced options.
The SDK or Software Development Kit includes a set of tools vital for any developer, such as a debugger for fixing problems and sample code; libraries are other key components of the SDK. This is also called a Developer mode in some Android devices.
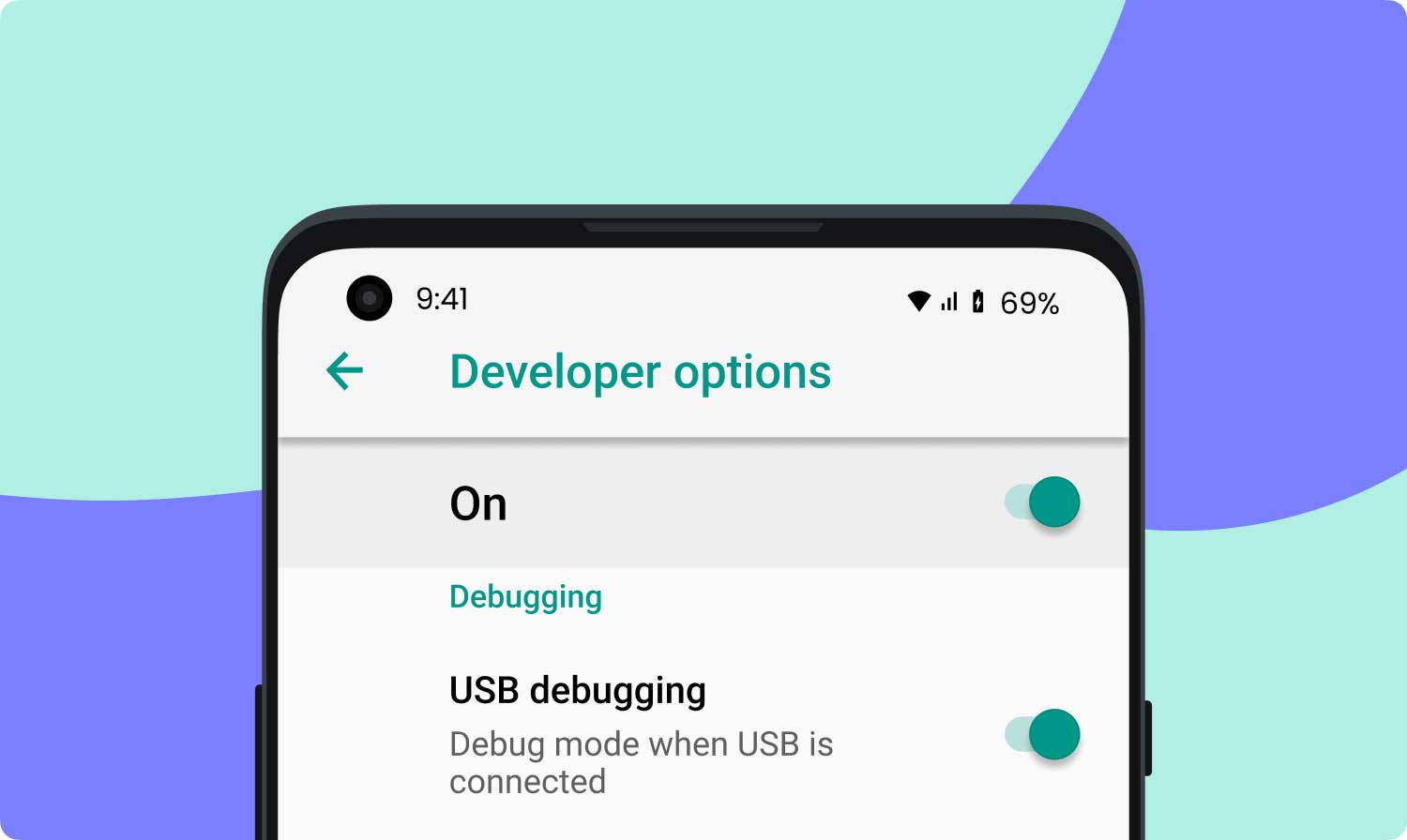 How to Enable USB Debugging
How to Enable USB Debugging
There are different ways to enable USB debugging on each Android device depending on the manufacturer and especially on the running Android software version, however, the steps are quite similar to each other.
Check out the steps below on how to enable USB debugging on your phones. If your phone is broken or with a black screen, read Part 2 to learn how to bypass USB debugging on Android.
USB debugging plays an important role in data recovery too. This is because it requires a secure connection between the computer and the device in order to gain permission on the files inside the phone. You are unable to proceed to recovery without first enabling this option.
If you got your phone broken or the screen cracked and you cannot enable USB debugging and you want to know how to recover data on a dead phone, then there are different ways to effectively solve this issue.
For example, recovering data on broken Android phone without USB debugging. Find out which methods work for you below:
How to enable USB debugging on Android with the broken screen without OTG?
If you want to know how to recover data from the Android phone if you cannot enable USB debugging is to use third-party tools like FoneDog Toolkit - Broken Android Data Extraction.
This software is proven to be effective and user-friendly. You can easily retrieve important files like contacts, messages, call history, photos, and more.
To use FoneDog Toolkit- Broken Android Data Extraction, follow these easy steps:
Note: Here is the supporting list of FoneDog Broken Android Data Extraction. Please check whether your device model is in it or not.
On the computer, download FoneDog Toolkit- Broken Android Data Extraction and launch the program until you reach the main menu.
Choose Broken Android Data Extraction and connect the phone using a USB cable.

On your screen, you will see different screen issues. Choose the nearest or the exact situation of your Android device. You can choose between: “Touch doesn’t work/Can not Access the Phone” and “Black or Broken Screen”.
Since you are able to turn on the phone and only the touch screen is not working then choose the first option.

The next thing you need to do now is to enter the correct Android make and model. You can refer at the back of your device or by going to the manufacturer’s website.
This will allow FoneDog Toolkit- Broken Android Data Extraction to be able to download and extract the correct firmware package compatible with your device.

After entering the correct make and model of the device, you need to enter into Download mode. This method will be used for ROM flashing and software update. To enter download mode:

After the device was set in download mode, FoneDog Toolkit - Broken Android Data Extraction will now download and extract the recovery package on the device. This process may take a while before it will be completed.

After scanning, you can see that all the existing contents inside the Android device have been downloaded and extracted.
You can now recover contacts, messages, WhatsApp messages & attachments, photos, documents, and many more.
You can preview them individually and choose to selectively recover desired data only. Click the ‘Recover’ button at the end of the program screen to save and download data.

There is another way to access Android broken screen on PC, which is to use an OTG (USB On-the-Go) adapter and an available mouse to enable USB debugging even if the touch screen is not working. The only thing you need to make sure is that your phone supports OTG.
You can see the USB OTG logo on the box that came along or you can refer to the manufacturer’s website. To enable USB debugging without touching the screen and to control the borken screen from PC, check out these steps:
Here is how to view broken phone screen on computer without USB debugging or without touching the screen:

That’s it! No more worrying about how to enable USB debugging on your phone. This process has worked as well to Xbox/PS3/PS4 USB wired controllers to smartphones according to some users who tried.
If the above step did not work for you and still you cannot enable USB debugging on the Android phone then you can do it from a computer too. Yes! That is correct however it needs the advanced computer and technical skills in order to be able to do this method.
If you are a technical person and are quite familiar with how the Android operating system works then you can perform this action otherwise, NEVER attempt to do it because this may brick your phone completely. Remember that bricking means leaving you with a useless brick-like phone.
Below are some of the technical skills done by developers:
Again, DON’T do this is you are not familiar to avoid further risks. Head over to broken android data recovery without the need to enable USB debugging which is a more convenient option than enduring all these complicated methods. Find out what tool is best to use in recovery.
People Also Read4 Steps to Recover Lost or Deleted Document from Android PhoneHow to Recover Deleted Data from Android Internal Storage
USB debugging is important in terms of any Android development settings. It can be enabled/ disabled at any time. If you are wondering how to recover data when you cannot enable USB debugging on broken or black screen Android then you can simply download and use FoneDog Toolkit- Broken Android Data Extraction.
This program has helped many people with different broken Android experiences without the need to be an expert or a technical person. This is highly recommended for beginners who want to recover data from their broken devices.
You may also share this good news with your friends who are having this same problem too!
Leave a Comment
Comment

fred2019-05-15 19:30:41
De la pure daube- Arnaque à éviter

Agatha2019-04-24 16:19:05
L'application ne propose pas l'écran cassé !!!!!!!

FoneDog2019-06-25 02:40:57
Bonjour, FoneDog Cassé Extraction de données Android prend en charge la récupération de données à partir d'appareils Android endommagés.

AGNES FRANCOIS2019-03-05 17:33:04
Bonjour, votre logiciel n'est pas compétent pour mon samsung galaxy s7. j'en suis désolée et je ne peux pas récupérer le contenu de mon portable ( écran cassé et tout noir)MME FRANCOIS AGNES

FoneDog2019-06-25 02:46:45
Bonjour, pour plus de modèles d’appareils, veuillez visiter https://www.fonedog.com/en/broken-android-data-extraction/reference.html.
Broken Android Data Extraction
Extract data from broken Android phone and fix brick phone.
Free DownloadHot Articles
/
INTERESTINGDULL
/
SIMPLEDIFFICULT
Thank you! Here' re your choices:
Excellent
Rating: 4.2 / 5 (based on 92 ratings)