

By Vernon Roderick, Last updated: June 26, 2020
We all know that Windows 10 is prone to many issues from update problems to missing files. There are also reports of crashing and freezing from many users. That is why it is quite crucial for users to know how to factory reset Windows 10 without password.
After all, factory reset is one of the easiest ways to resolve issues on Windows PC. Alas, it requires you to enter your password, so if you forgot it, it’s your funeral, except, that’s not completely true.
This article will be talking about how you can do factory reset even after forgetting your password. Let’s begin with what users normally do in the beginning.
After several years of coding software, we have created a powerful tool to solve your problems.
Check this tip: Download FoneDog Data Recovery to retrieve your data back after you factory reset Windows 10. Below are the steps to factory reset Windows 10 without a password for you to follow.
Data Recovery
Recover deleted image, document, audio and more files.
Get deleted data back from computer (including Recycle Bin) and hard drives.
Recover loss data caused by disk accident, operation system crushes and other reasons.
Free Download
Free Download

Part 1: 6 Ways on How to Factory Reset Windows 10 without PasswordPart 2: How to Recover Files after a Factory ResetPart 3: Conclusion
Our first entry is the most commonly used method by users. After all, it is the usual method developed by Windows PC and is the one that should be used if there’s no emergency. In other words, it is not a way on how to factory reset Windows 10 without password.
However, since it is connected to the next sections, you will have to learn how to do it normally first. Here are the steps on how you can use this method:
Note: This will be the turning point of the process since making a mistake at this point would be very devastating to your Windows PC.

This will allow you to factory reset your computer. Now if you are wondering why this section got into this guide on how to factory reset Windows 10 without password, there is actually a reason.
On the Update & security window, you will be offered three options to recover your computer. The real method to factory reset even without the password is here, and that would be the Advanced startup section and the Go back to an earlier build under the Reset this PC section.
Let’s proceed on how to factory reset Windows 10 without a password by discussing how you can do it through the Advanced startup section.
After a factory reset, you might want to know how to recover files after a factory reset on Windows 10. Read on!
The Advanced startup section has a lot of features to offer. However, the highlight of this is that it can help you learn how to factory reset Windows 10 without password.
This is because once you access Advanced startup, you can do things without even having to log in to your Windows 10 PC. However, there will be consequences if you happen to make a mistake when trying to use this feature.
With that said, you have to be careful when using this method. Also, you have to prepare the system image first:
This should create a system image on the said USB drive. With that system image, you’d be able to learn how to factory reset Windows 10 without a password now. So let’s proceed with the actual steps:
With this, you can easily learn how to factory reset Windows 10 without a password. The only downside is that you will need a USB drive for this method. If you don’t have one, then try using the next method.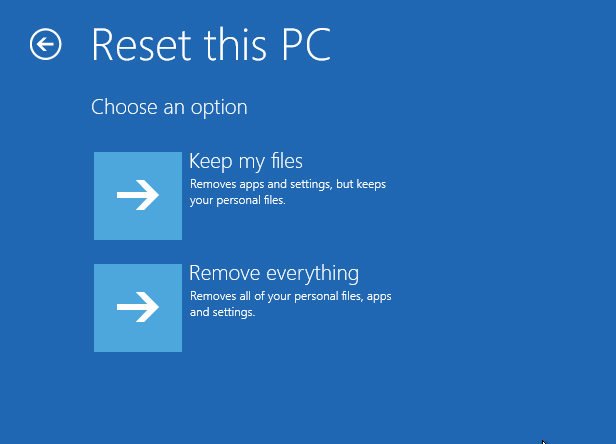
Sometimes, your computer will act up as if there is a problem with booting up. Unfortunately, this issue isn’t very easy to solve. This is because you won’t be able to access the Settings menu, thus making you unable to use any functions for repairing the PC.
However, learning how to factory reset Windows 10 without a password would solve the problem, but how can you do that without the Settings menu? Lucky for you, there is actually a method made especially for such occasions. Here’s how you can use this method:
With this, you can easily learn how to factory reset Windows 10 without password even if you can’t even log in to your Windows PC. Of course, you can always opt for easier methods if your computer is working fine.
Another way on how to factory reset Windows 10 without a password is to use an installation media that was created beforehand. An installation media is a drive that is used to install an operating system into a PC. However, in our case, we are simply installing the operating system you used before into your PC so that it can be factory reset.
You have now successfully created the installation media. All you have to do now is to restore from that installation media with these steps:
You have now successfully started the reinstallation, or in our case, factory reset, of your Windows PC. That’s pretty much how to factory reset Windows 10 without a password. If you don’t have a storage drive to store the installation media just like before, then perhaps a more simple method would suffice.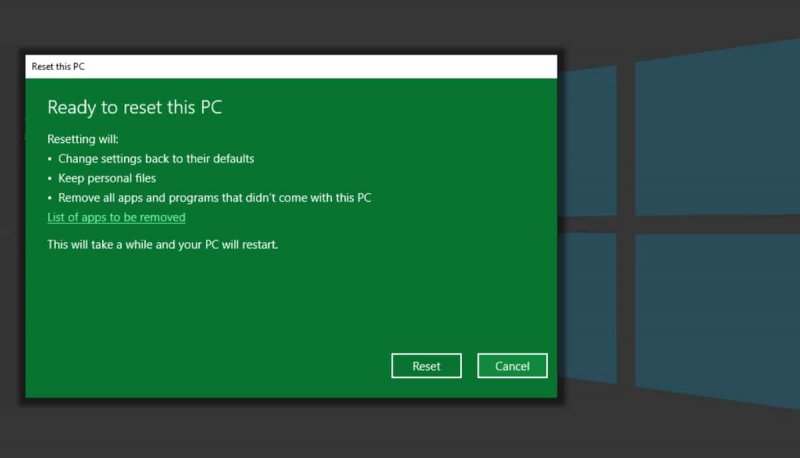
Although it’s not as common a method as the previous four, there is a way on how to factory reset Windows 10 without a password but unfortunately, it is only limited to when you have only recently bought the Windows PC. To be more precise, this will only be effective for a limited time after the Windows 10 operating system is updated.
To use this method, you will have to follow these steps:
This should be everything you need to know to learn how to factory reset Windows 10 without a password. However, to avoid further issues, you have to follow these tips as well:
Fortunately, this method on how to factory reset Windows 10 without password will keep your personal files, so it is safer than most methods. However, there is another easier method that might have slipped your mind.
Remember that our goal is to learn how to factory reset Windows 10 without a password, however, what if you don’t need a password anymore? Fortunately, there’s a way to make our situation into that. This involves resetting your password. Since it is easier than resetting the operating system altogether, you will find this method to be a lot easier.
That is how you can reset the password. That way, you don’t even have to learn how to factory reset Windows 10 without password. However, the downside of this is that there are conditions for you to be able to do this.
For one, you have to know the answer to the security questions. If you don’t, you need to at least connect to the administrator. Without these conditions, you won’t be able to fulfill your goal.
This section is not for learning how to factory reset Windows 10 without a password but for finding out how you can recover your files after a factory reset. After all, there is quite a huge chance that you will lose your files permanently if you don’t do anything. That is why I recommend FoneDog Data Recovery.
Data Recovery
Recover deleted image, document, audio and more files.
Get deleted data back from computer (including Recycle Bin) and hard drives.
Recover loss data caused by disk accident, operation system crushes and other reasons.
Free Download
Free Download

FoneDog Data Recovery is a tool that allows users to quickly recover files of all kinds. Plus, it is available on Windows 10, so there shouldn’t be any compatibility issues. Nonetheless, try to look at this software up on the internet.
There is no guarantee that you will always remember your password. After all, there are a lot of users that have already forgotten their passwords. Unfortunately, forgetting the password is equivalent to losing out on a lot of perks.
With this article, you should still be able to do one of the most important things to an expert, and that would be how to factory reset Windows 10 without a password.
Leave a Comment
Comment
Data Recovery
FoneDog Data Recovery recovers the deleted photos, videos, audios, emails, and more from your Windows, Mac, hard drive, memory card, flash drive, etc.
Free Download Free DownloadHot Articles
/
INTERESTINGDULL
/
SIMPLEDIFFICULT
Thank you! Here' re your choices:
Excellent
Rating: 4.6 / 5 (based on 95 ratings)