

By Vernon Roderick, Last updated: October 31, 2019
No matter how careful or cautious you, you can’t guarantee that you won’t experience data loss. It is simply a part of using computers. This is especially true when it comes to flash drives, considering that they have a higher chance of experiencing data loss than most storage systems.
That’s why in addition to avoiding the problem, it’s important to learn how to recover deleted files from flash drive without software. After all, you simply can’t spend too much on something that tends to happen a lot. Fortunately, due to its common occurrence, there have been many solutions made for it.
Today, we’re going to talk about those solutions, but first, let’s discuss the basics of data loss on flash drives.
Part 1: Things to Remember When Losing DataPart 2: How to Recover Deleted Files from Flash Drive Without Software: Command PromptPart 3: Recover Deleted Files Without Software: Restore Previous Versions FeaturePart 4: How to Recover Deleted Files from Flash Drive With SoftwarePart 5: Conclusion
There are several things that you need to remember when losing data, or even before losing data.
For one, you’ll have to remember the don’ts when losing data since tweaking with your flash drive recklessly might make it impossible to do data recovery, such as:
These things are essential since ignoring these rules might remove your chances of getting your files back. Another thing to worry about is the cause of the problem. Knowing the underlying cause will help you deduce how to recover deleted files from flash drive without software.
Here’s a look at the possible reasons for data loss:
Make sure to remove the flash drive when its temperature is going off the charts. Hardware damage can easily result from too much heat. This damage can also lead to data loss.
Configuring the flash drive, or inserting it on a corrupted device, may cause specific files to malfunction and cease to exist.
Simply pressing the wrong key on your keyboard can lead to the deletion of your precious files.
In addition to overheating, physical impact may also result in hardware damage, which can result in data loss as well. This is especially true if the USB connectors were the part that was damaged.
Now that you know the principle behind the storage system of flash drives, you should be wondering if it’s actually possible to recover deleted data. Fortunately, it is possible to recover files that were lost.
However, remember that it’s not always a guaranteed 100% chance. There are times when you should just forget about those files and move on. With that, you should already have a general idea of how data loss works on flash drives. Now we head the real deal, how to recover deleted files from flash drive without software.
Our first option on how to recover deleted files from flash drive without software is using the Command Prompt. The command prompt is an application that is available in most Windows PC. We’ve made this our first entry because it is one of the most popular tools that is used by experts when solving problems such as data loss. Now let’s start with the steps.
Start by plugging in the flash drive to any of the USB port of your PC. Make sure the program recognizes the flash drive as a removable disk before proceeding to the next steps. You can make sure if the flash drive was recognized by going to your My Computer or This PC and checking if there’s a removable disk installed.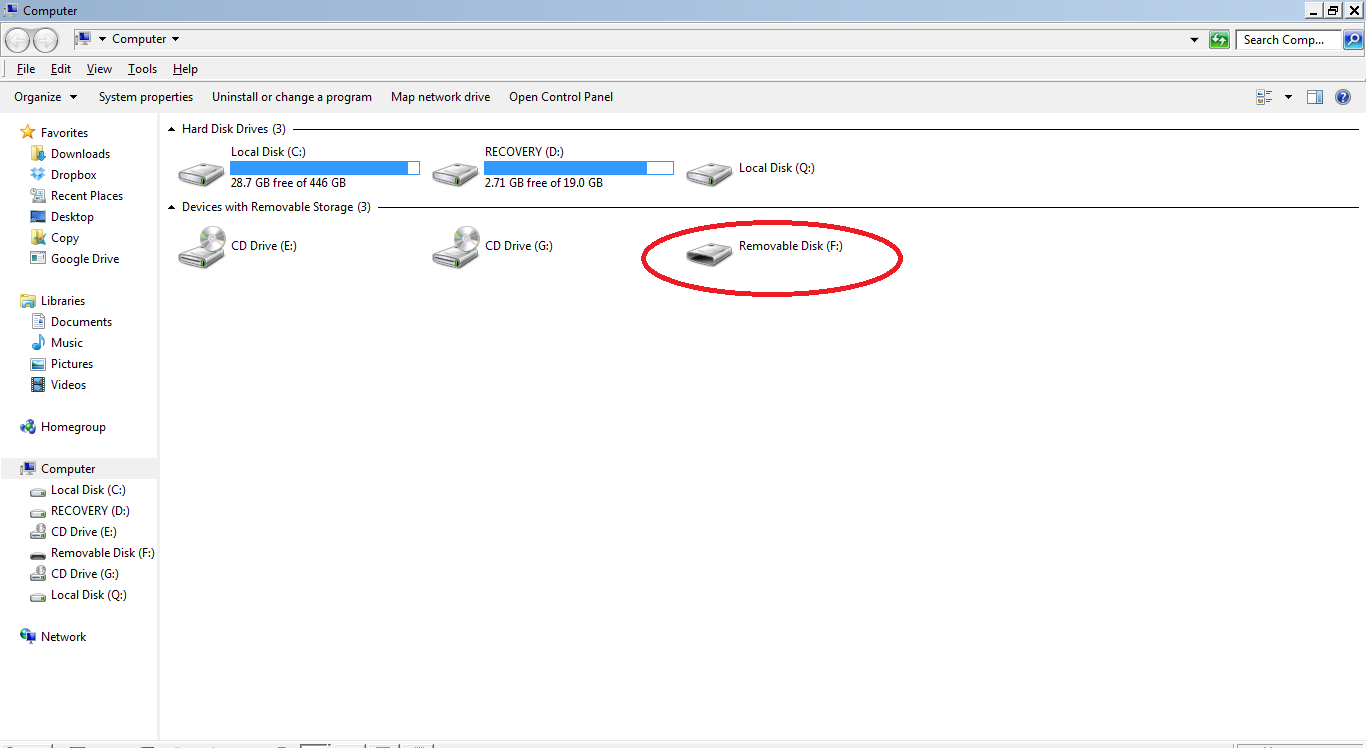
Once the flash drive gets recognized by the PC, press the Win key + R to open the Run window. Then type in “cmd” in the Open bar. Finally, click on the OK button to execute the Run command. This should open the Command Prompt afterward.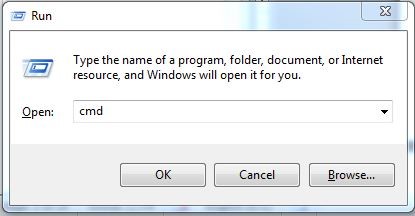
You may also go to the Start menu, type in “cmd” in the search bar, right-click on the first option on the search results, then select Run as administrator.
On the Command Prompt window, type this command: attrib –H –R –S /S /D #:\*.*, replacing the # with the letter of the flash drive, then press Enter. The letter that represents your flash drive can be seen on the My Computer or This PC under the removable disk.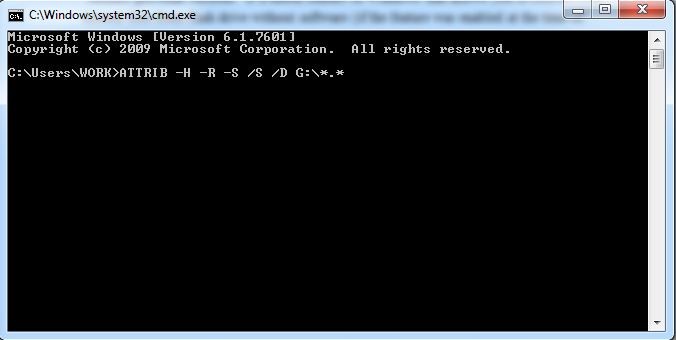
At this point, all you have to do is wait for the process to complete. Remember that you shouldn’t do anything to the flash drive until the process ends unless you want to mess the process up.
Either way, after this, make sure you go to This PC or My Computer and navigate to the flash drive to check if the files were truly recovered. If the files are still not recovered, then you’ll have to rely on our second option on how to recover deleted files from flash drive without software.
Although it’s not exactly the most popular feature, the “Restore previous versions” option is still a very useful feature on Windows PC. This feature allows you to turn back time on folders, making sure that files that are absent now can be recovered to a point in time.
So without further ado, here’s a look at the steps you need to follow:
Make sure that the flash drive that experienced the data loss issue is plugged in on your PC. You can plug it in the USB port that you used for the first option we discussed earlier since it would be more likely to work to recognize the flash drive.
Navigate to the removable disk folder from which you want to recover the deleted files. Right-click on that folder then select Restore previous versions. You may also try selecting the Properties instead, then head to the Previous Versions tab, although it would only take more time.
After clicking Restore previous versions, you’ll be shown a pop-up window with a list of the previous versions of that folder. If it says, “There are no previous versions available”, then this means that you didn’t make any and this option won’t work.
However, if there are versions available, highlight that item then click on Restore… This should start the restoration process. Now all you have to do is wait for the process to complete. However, remember that it would only turn back time on the flash drive.
It might be one of your options on how to recover deleted files from flash drive without software, but it may also restore it to the point that the files you currently have will be deleted in exchange for previous files. Now, what if you can avoid that problem, and still be able to recover your files. Fortunately, there is a way to do that, but it would require you to use the software, and this should serve as your last resort.
Most often than not, we find ourselves being pushed into using third-party software to solve most of your issues. This also includes how to recover deleted files from flash drive without software. However, even if you’re avoiding this situation, it’s still a very tempting option since it makes the job easier. Thus, we recommend that you use FoneDog Data Recovery.
FoneDog Data Recovery is a specialized software designed for people who want to recover all kinds of files, from large videos to small-sized contacts.
In addition to that, it also allows you to recover data from different causes, such as accidental deletion, formatting, and more. Lastly, it supports both Windows and iOS devices, so you don’t have to worry about having an incompatible device for the tool.
Now that you’re ready to use the FoneDog Data Recovery software, how are you going to use it? Fortunately for you, the process of using the software is simpler than you think. You just have to follow these steps:
Once you download and install the software from this link: https://www.fonedog.com/data-recovery/, launch the software. Make sure the flash drive is connected to your computer so the software can automatically detect the removable disk.
On the software window, you’ll see a list of file types as well as the drives. Select the file type that you want to recover. If you want to recover all the files, make sure to turn on the Check all file types option.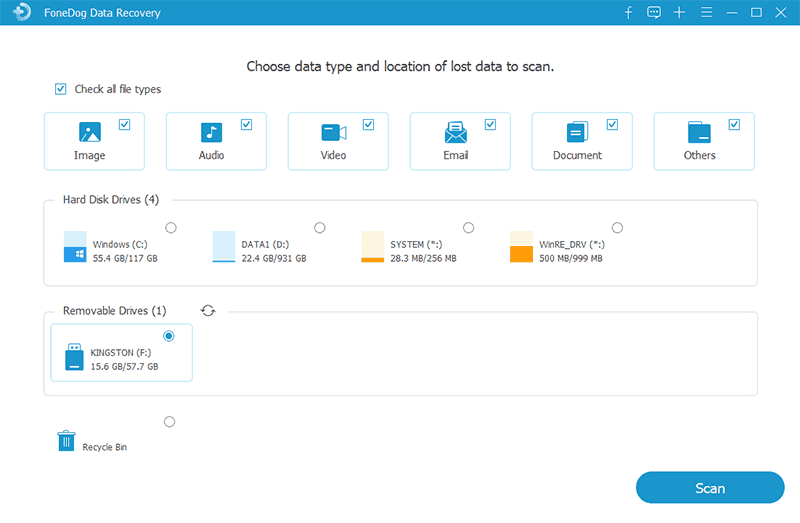
Then select the drive where you want to recover files from. Your flash drive should be under the Removable Drives section. Now proceed to click on the Scan button to start scanning for files on that drive.
Once the scanning process completes, you should be given a list of items. From the scan results, select the files that you want to recover by clicking on their checkboxes.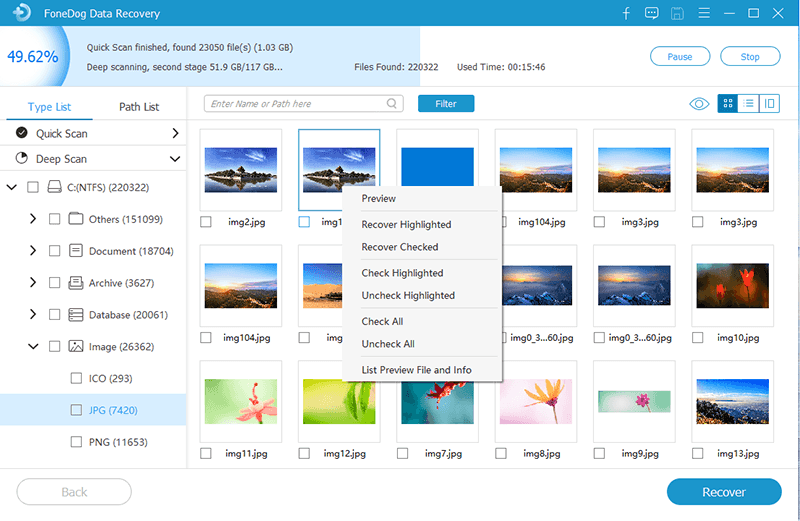
Once you complete the selection, click on the Recover button. This should start the recovery process.
At this point, you don’t have to do anything else. Just wait for the recovery process to complete. With that, you have three options on how to recover deleted files from flash drive without software.
There are many reasons as to why you need to learn how to recover deleted files from flash drive without software.
For one, data loss is inevitable if you use your flash drive often. Secondly, you can’t afford to waste some time waiting for something to happen before attempting to recover the files. Either way, you should try to prepare yourself for the worst. After all, you won’t be able to guarantee the safety of the files once they are lost once.
Leave a Comment
Comment
Data Recovery
FoneDog Data Recovery recovers the deleted photos, videos, audios, emails, and more from your Windows, Mac, hard drive, memory card, flash drive, etc.
Free Download Free DownloadHot Articles
/
INTERESTINGDULL
/
SIMPLEDIFFICULT
Thank you! Here' re your choices:
Excellent
Rating: 4.6 / 5 (based on 88 ratings)