

By Adela D. Louie, Last updated: September 3, 2020
Having bad sectors on your hard drive on a Windows computer? Do you want to know how you can fix this? Then stay here and read this article as we are going to show you how to repair bad sectors on hard drive in Windows the easiest way possible.
When the Windows 10 upgrade came in, not all of its users were actually happy with it. This is because users are saying that when they have upgraded to Windows 10, they have already been experiencing some issues such as there are instances wherein there are no sounds from their PC, their taskbar and desktop went missing, and of course there are some users saying that there have been bad sectors on their hard drive after they have installed the Windows 10 upgrade to their computer.
And because of this type of issue that most users are having with their Windows 10, it is most likely that they are wondering about the possible reasons as to why they are getting this error. That is why in this post, we are going to show you more details that you need to know more about bad sectors. Also, we are going to show you a way on how to repair bad sectors on hard drives in Windows computers.
Part 1: Repair Bad Sectors on Hard Drive in Windows – Getting to Know Bad Sectors on Hard DrivePart 2: How to Repair Bad Sector on Hard Drive in Windows 10Part 3: Repair Bad Sectors on Hard Drive in Windows – Causing You to Lose Data from PCPart 4: Conclusion
Before we go ahead and know things about a hard disk bad sector, it is first a must that you understand what a bad sector really is and what does it really means. The bad sector that we are talking about on a certain hard drive is known to be a minor sector that comes with the storage space on your computer. And once that this fails, your computer will no longer be able to answer to a read nor write any requests which can also become a reason as to why you could lose the data that you have on your computer.
These bad sector does not only occur on the hard drive but it can also happen to some solid-state drives. And also, there are two factors as to why you can have a bad sector on your Windows hard drive. One is because there is physical damage that happened before that you are not able to change. And the other factor is because of a software error that you can still fix by doing some troubleshooting processes.
Since what you are having is the hard disk bad sector on your Windows computer, then there can be a bit of frustration when finding a solution for you to fix it. That is why before anything else, you must know first about the types of bad sectors and how can they affect the performance of your hard drive.
Soft Bad Sectors:
Physical Bad Sector:

Now, as we have mentioned earlier, the bad sectors happen after users have installed the Windows 10 software on their computers. And because of that, there are some users who most likely tend to downgrade their computer to Windows 8 or to an earlier version.
So with that, we have here the solution when you face a bad sector on your computer. This way, you will no longer have to worry about dealing with this after upgrading it to Windows 10. And all you have to do now is to fix it using the solutions that we are going to show you below.

One of the results of having a bad sector on your Windows PC is losing your precious data. That is why what we recommend you to do is to use a third-party application for you to recover those deleted data from your computer.
And as a high recommendation for you to use, there is one tool that will help you easily in recovering the data that you have lost because of your hard drive bad sector. And that tool is known to be the FoneDog Data Recovery.
The FoneDog Data Recovery is made as a powerful tool to recover any lost data from your Windows PC such as your videos, documents, emails, photos, audios, and so much more. And aside from the fact that you can recover lost data from your Windows computer, you can also recover from another external device such as a memory card, USB card, hard drive, and from a Mac computer which includes its recycle bin.
This tool is also very easy to use and very effective as well. And to show you how easy to use this tool is, here is a quick tutorial that you can follow.
The first thing that you should do is to launch the FoneDog Data Recovery on your computer after you are done installing the program. Then once that you get on the main page of the program, you will then see a list of data types that you can choose from to recover. And right below the data types, there is also a list of hard disk drives that you can choose from. So from there, just go ahead and click on your Windows 10 hard drive.
Then after choosing the things that you need above, go ahead and click on the Scan button. The FoneDog Data Recovery will then start to scan the hard drive of your Windows 10 computer for any lost data. There is also two scanning process which you can choose from. One is the Quick Scan process which can only take a few minutes of your time. And the second one is the Deep Scan process which can take a longer time to complete. However, doing the Deep scan will show you more content results after the scanning process.
And then after the scanning process, then you can go ahead and preview the result one by one. You can click on each data on your screen for you to preview them and then mark the small box below each item for you to select them if you want to recover them. You can also make use of the Search tab for you to locate any specific data or file that you want to recover and then click on the Filter button as well.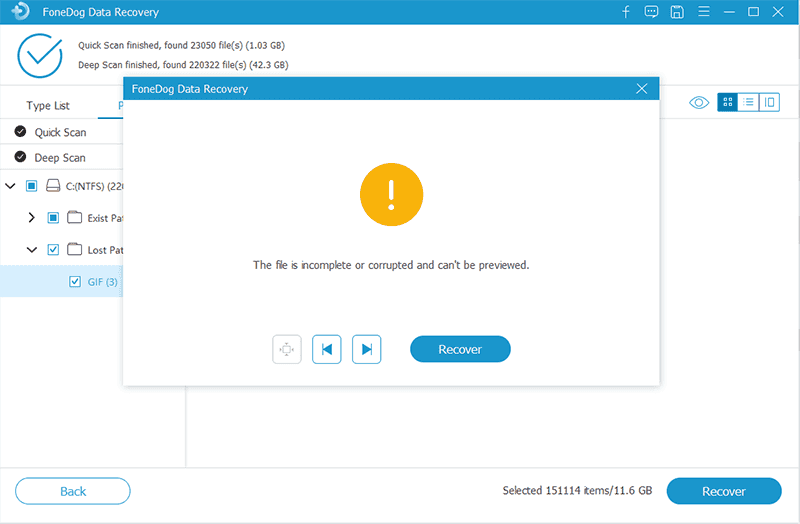
And after choosing all of the data that you would like to recover, you can now go ahead and restore them. And in order for you to do this, simply click on the Recover button just below your window screen and the FoneDog Data Recovery will then begin to recover those data that you have selected earlier. And after the recovery process, all of the data that you have recovered will then be saved back to your Windows computer so all you have to do from here is wait until the process is complete.
Having bad sectors on our computer is actually not a joke as it can affect our computer big time. That is why for us to be able to resolve these bad sectors happening to our computer, we should first know all the things about it. Such as knowing what are the different types of it, the causes for each type, and more. And once that we know all about the things about the bad sector on our hard drives, then we will be able to know on how we can try to fix it as well.
And since we wanted to help you out about this certain concern, we have included all of them that in this post to make it easier for you to solve the problem. Also, we have the perfect tool that you can use for you to recover any lost data because of the bad sector that had happened. Just make use of the FoneDog Data Recovery and you will be able to get back those important data that has been deleted from your Windows computer. This is one easy tool to help you out and very safe as well.
Leave a Comment
Comment
Data Recovery
FoneDog Data Recovery recovers the deleted photos, videos, audios, emails, and more from your Windows, Mac, hard drive, memory card, flash drive, etc.
Free Download Free DownloadHot Articles
/
INTERESTINGDULL
/
SIMPLEDIFFICULT
Thank you! Here' re your choices:
Excellent
Rating: 4.4 / 5 (based on 96 ratings)