

By Vernon Roderick, Last updated: June 18, 2020
When you need to back up your files or have expanded storage for your data, you can use an external hard drive to store the additional data. At times, we encounter issues with our devices such as a Samsung external hard drive on a sudden loss or deletion of data, corruption of files, or drive. How to save your drive and your files? This tutorial guide presents the different methods that you can do to perform a Samsung external hard drive data recovery. Another safer and better approach is the use of the FoneDog Data Recovery tool to restore your important files.
Part 1: Samsung External Hard Drive Data Recovery Using Data RecoveryPart 2: Samsung External Hard Drive Data Recovery Methods Part 3: Samsung External Hard Drive Data Recovery with Check Disk Tool Part 4: Samsung External Hard Drive Data Recovery with Disk Management Part 5: In Summary
For your data recovery needs from any device such as Samsung external hard drive, you can use the FoneDog Data Recovery program which is a safer, reliable, and professional tool to recover any type of data. The tool allows you to recover data types such as photos, videos, music, documents, emails, archive, and many others.
It allows you to scan and do Samsung external hard drive data recovery is a simple guided interface wizard. The tool can scan in quick and deep modes returning the results in categories that let you preview the file contents. You can also select all or specific files to recover. The program is available for both Windows and Mac OS in a free trial version.
Data Recovery
Recover deleted image, document, audio and more files.
Get deleted data back from computer (including Recycle Bin) and hard drives.
Recover loss data caused by disk accident, operation system crushes and other reasons.
Free Download
Free Download

Download and install the FoneDog Data Recovery to your PC and run the installed application. Connect your Samsung external hard drive to your PC.
On the main screen of FoneDog Data Recovery, choose the file types to recover and the Samsung external hard drive. Ensure that your PC is connected to a stable power source and your external hard drive is recognized successfully by your PC.
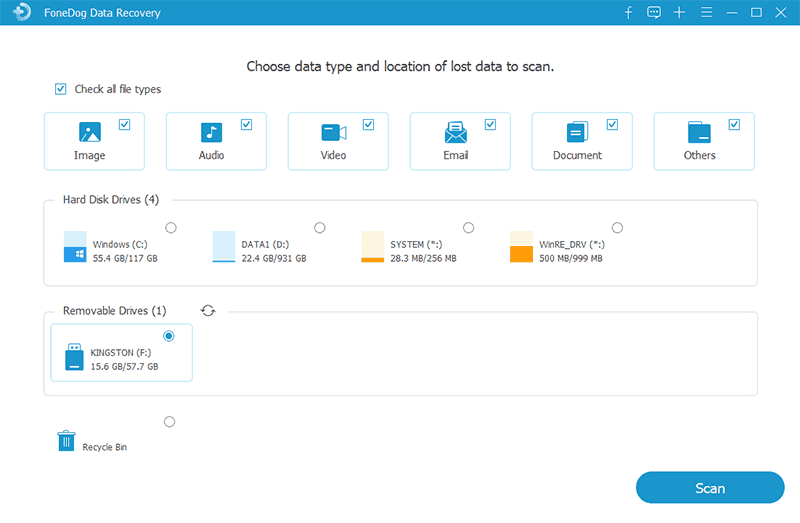
Choose the scan mode for your device. The quick scan will perform at a faster speed while the deep scan will return more contents and takes longer to complete. Click the Scan button to proceed. The file results are returned in categories after the scan.
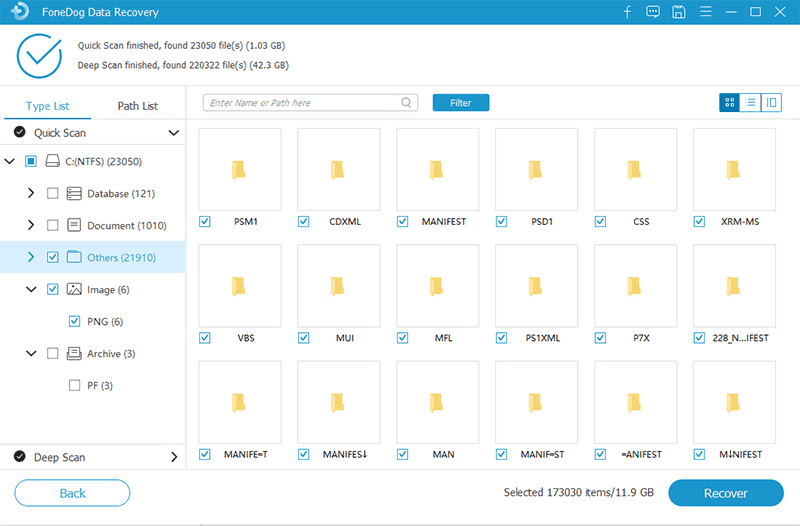
From the list of results, choose the files that you want to recover. You can search for the file by entering the name or path on the search box. Then click the Recover button to proceed. Wait until the data recovery process is completed.

This section provides simple methods on how to do Samsung External Hard Drive Data Recovery by reverting to the previous changes and restoring the lost and deleted files. Before trying to fix your external drive, stop any processes, and recover the data first. If you have backups you can restore them. If none, you can try to undo the changes or use the FoneDog Data Recovery tool.
A hard drive including an external has its own recycle bin folder. Whenever a file has been temporarily deleted, it is sent automatically to the Recycle Bin on your desktop where it shows the combined recycle bin folders from your drives. You can restore the file to its original location. But if a file is permanently deleted (pressing Shift + Delete keys), you can no longer retrieve it in the Recycle Bin.
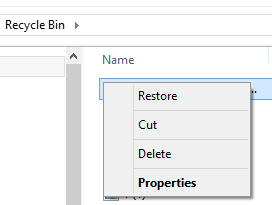
Windows has an available feature that enables you to restore lost and deleted files from previous versions that are backed up. You have to enable this to use the feature. This can be utilized if the files are recently deleted and not much process has been carried out in the system.
How to enable Windows previous version feature:
On Windows 10, you can turn on the File History feature:
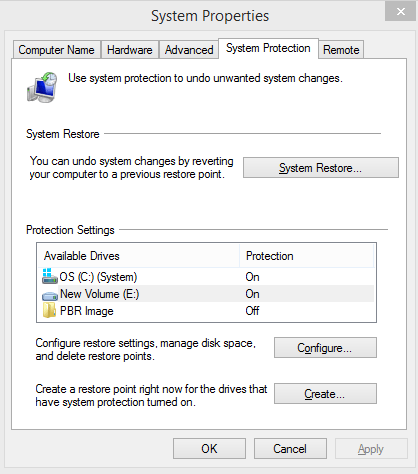
How to restore previous versions in Windows:
How to restore previous versions in Windows File Explorer:
As a shortcut, you can also access File History in File Explorer by clicking on the File History icon beside Properties.
In this method, try to connect your Samsung external hard drive to another computer to see if the issue is on your hard drive or with the PC. Check also the USB ports and the USB cable that are being used if there are no issues. If the issue still persists, try to perform the other methods in the succeeding section.
This method provides the detailed steps that will guide you on how to do Samsung External Hard Drive Data Recovery with the use of a built-in app in Windows called the Check Disk Tool. This will scan your external drive and fix the errors that are found. Make sure that you connect your PC to a stable power source before doing the steps below.
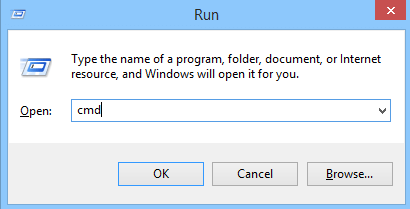
Another way is to run the Check Disk tool via Properties:
If no error is found, a message will appear saying that You don’t need to scan this drive, but you can still choose to scan the drive. If there are errors found, the list of Check disk options will show up.
This section provides the process on how to perform Samsung External Hard Drive Data Recovery using the Disk Management tool in Windows. This tool will assign a new drive letter to a corrupted Samsung External Hard Drive.
Data Recovery
Recover deleted image, document, audio and more files.
Get deleted data back from computer (including Recycle Bin) and hard drives.
Recover loss data caused by disk accident, operation system crushes and other reasons.
Free Download
Free Download

We can expand our data storage by using an external hard drive. There are times that we encounter issues with our storage drives such as accidental loss or deletion of data. This article provides different ways on how to do Samsung external hard drive data recovery.
Another tool that can also help you is the FoneDog Data Recovery program for an easier and more convenient way of recovering the data from your Samsung external hard drive. It is also recommended to always do regular backups of your data in case of any issue that will happen.
Leave a Comment
Comment
Data Recovery
FoneDog Data Recovery recovers the deleted photos, videos, audios, emails, and more from your Windows, Mac, hard drive, memory card, flash drive, etc.
Free Download Free DownloadHot Articles
/
INTERESTINGDULL
/
SIMPLEDIFFICULT
Thank you! Here' re your choices:
Excellent
Rating: 4.7 / 5 (based on 77 ratings)