

By Nathan E. Malpass, Last updated: October 16, 2019
Most people face one common problem with computers -- the issue wherein your external hard disk drive disappears and doesn’t function properly. When this happens, you think about your options, especially when you know that your precious data will disappear forever.
Like a lot of situations out there, the best reaction is to avoid freaking out. When properly acted upon, the problem on how to fix RAW external hard drive without formatting can be dealt with accordingly.
In this article, we’ll give you a guide on how to deal with this problem properly. We’ll go into detail about various error messages related to the inability of an individual to access external HDDs. We’ll also discuss what RAW partitions mean. Let’s get started.
Part 1: Three Various Error MessagesPart 2: What Do You Mean By A RAW PartitionPart 3: Common Reasons for A RAW External Hard DrivePart 4: How to Fix RAW External Hard Drive Without FormattingPart 5: How to Fix RAW External Hard Drive Without Losing DataPart 6: To Wrap It All Up
There are a lot of error messages related to your inability to gain access to various external HDDs. Some of them are included below:
Sometimes, when you want to know how to fix raw external hard drive without formatting, you get the message that the disk is not formatted. The computer will ask you to format the drive if you want to. When this happens, you should NOT format the drive.
This is because all data will be erased and it will be hard to recover them later on. However, if you have already done this, we will recommend using a data recovery tool (more on this later).
This is another error you might face when having a RAW external hard drive. It will say that it “doesn’t contain a recognized file system.” It will continue by saying that you have to ensure that the volume isn’t actually corrupted.
When you try to fix the error (as seen in the 2nd on this list) using CHKDSK, it will also show that the specific partition is RAW. Or, it might state that the partition doesn’t have its type of filesystem. 
Before we delve on the topic of how to fix raw external hard drive without formatting, let’s define what a RAW partition is. A filesystem that is RAW means it cannot be recognized by your Windows operating system.
Thus, all drivers of the filesystem cannot be mounted onto the filesystem as that of a drive. This usually occurs when the records that determine the location or type of the filesystem are corrupted or damaged -- usually, the damage happens on the boot sector or the partition table.
Because your Windows PC cannot detect a specific filesystem within the partition, it will ask you to format it. In this way, a new filesystem will be created. However, when this happens, it is recommended that you don’t format the hard drive.
External HDDs usually become RAW drives because they are unplugged from the computer without going through the safe eject option. A lot of ways can happen including power failure
and removing the external drive from that of its own AC adapter or USB port. Sometimes, there’s an actual problem with the computer causing it to disconnect the hub for the USB temporarily.
It is important to remember that you should “Safely Remove Hardware” to eject or disconnect the external drive. There are also a few reasons why your hard disk drive might appear as RAW when you plug it on your PC. These include the following:
There are various ways to fix your RAW external hard drive. First, the method would NOT involve formatting the drive. The other option would involve formatting the drive but you still “won’t” lose data because of a data recovery tool.
Here are the steps you should follow on how to fix RAW external hard drive without formatting:
Step 01 - Connect the problematic external hard disk drive to your Windows computer.
Step 02 - Press the “Start” button and then type in “command.” Right-click the Command Prompt icon and then press “Run As Administrator.”
Step 03 - Type “DiskPart” and then hit the “Enter” button.
Step 04 - Type out “G: /FS: NTFS” and then hit the “Enter” key.
Now, after following these steps, you should be able to modify the RAW drive into that of the NTFS file system. Check if the data within the hard disk drive is still there.
This section would still fix the main purpose of not formatting your hard drive -- that is, not losing data. For this, we will recommend recovering the data from your external hard drive using FoneDog Data Recovery. Then, you simply would reformat the drive for it to be used again. The steps are as follows:
Step 01 - Download, install and launch FoneDog Toolkit.
Step 02 - Connect your RAW external hard disk drive to your Mac computer or Windows PC.
Step 03 - Select the drive from the main interface of FoneDog.
Step 04 - Select the data types you wish to recover. Click “Scan.”
Step 05 - Preview the various data you wish to recover and then select the ones you wish to restore.
Step 06 - Click “Recover.”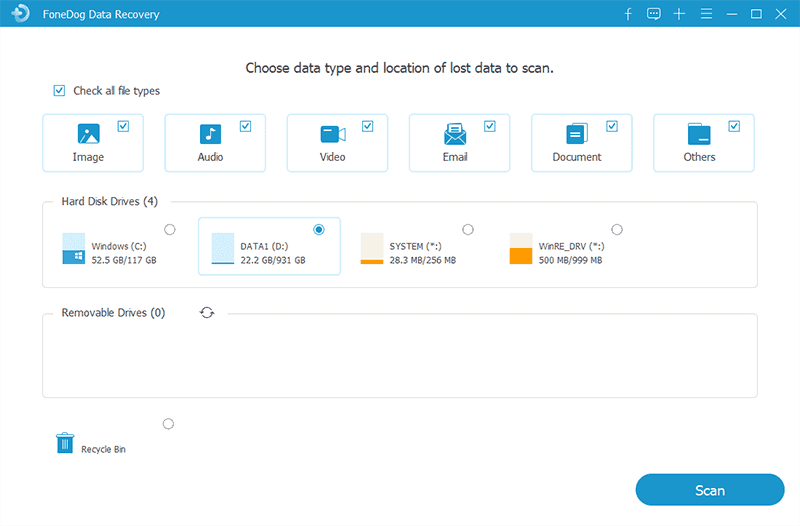
By now, you have recovered the data from the external hard drive. You are on your way to solving the problem on how to fix raw external hard drive without formatting. The next step would be to reformat the drive in order to use it again. Here are the steps on how to do it:
Step 01 - Launch Windows Explorer. Choose This PC or My Computer depending on your operating system.
Step 02 - Right-click the plugged raw external hard drive and then choose “Format.”
Step 03 - Select the file system you want to use. Put a name below Volume Label and then uncheck the box that says “Quick Format.”
Step 04 - Choose “Start” and wait until the process is complete.
In this guide, we’ve told you how to fix RAW external hard drive without formatting. In addition, we’ve given you a way around solving the problem without losing data. For instance, we’ve mentioned FoneDog Data Recovery for you to restore data from the RAW external hard drive.
How about you? What do you do in order to fix RAW external hard drives? Let us know in the comments section below.
Leave a Comment
Comment
Data Recovery
FoneDog Data Recovery recovers the deleted photos, videos, audios, emails, and more from your Windows, Mac, hard drive, memory card, flash drive, etc.
Free Download Free DownloadHot Articles
/
INTERESTINGDULL
/
SIMPLEDIFFICULT
Thank you! Here' re your choices:
Excellent
Rating: 4.7 / 5 (based on 58 ratings)