By Nathan E. Malpass, Last updated: November 15, 2023
The iPhone, with its user-friendly interface and seamless messaging system, holds a trove of messages that encapsulate moments from our past. These messages aren't just texts; they're fragments of conversations with loved ones, snapshots of important decisions, and archives of our growth and evolution. But as conversations accumulate, finding those cherished old messages might seem like a daunting task.
Your iPhone makes it remarkably easy to unearth these digital message time capsules. In this article, we'll guide you through the process of how to view old messages on iPhone, ensuring that you can journey back in time whenever you desire. From navigating the Messages app to understanding the intricacies of message archiving, we'll provide you with a comprehensive step-by-step guide to reclaiming your past through old messages.
Let's embark on this journey of nostalgia and discovery, learning how to unlock the treasure trove of memories stored within your iPhone.
Part #1: How to View Old Messages on iPhone: The Retrieval MethodsPart #2: How to View Old Messages on iPhone: Restore Messages with FoneDog iOS Data RecoveryConclusion
Part #1: How to View Old Messages on iPhone: The Retrieval Methods
Method #1: Using iTunes Backups
In the digital labyrinth of our iPhones, old messages often reside as hidden gems, waiting to be rediscovered. If you're one to diligently back up your device using iTunes, you're in luck. iTunes, Apple's tried-and-true desktop software, offers a pathway to traverse time and access your old messages. Follow these steps to unlock the vault of conversations:
- Connect Your iPhone to Your Computer: Launch the latest version of iTunes on your computer and connect your iPhone using a USB cable. If prompted, grant necessary permissions on your device.
- Locate and Select Your Device: Once your device is connected, navigate to the device icon that appears in the upper-left corner of iTunes. Click on it to access the device’s summary page.
- Choose the Backup: On the summary page, you’ll find a section labeled “Backups”. Here, you’ll see the option to “Restore Backup”. Click on it.
- Select the Relevant Backup: iTunes will present you with a list of available backups sorted by date. Choose the backup that predates the messages you want to retrieve. Keep in mind that restoring a backup will replace your current data with the selected backup’s data.
- Restore and Retrieve: Once you’ve selected the backup, hit the “Restore” button. iTunes will initiate the restoration process. After completion, your iPhone will reboot and present the older version of your device, including the messages from the chosen backup.
- Explore Your Old Messages: Now, head over to the Messages app and revel in nostalgia as you explore the threads of yesteryears. Your old messages, images, and even app-specific content will be there for your perusal.

Method #2: Using iCloud Backups
In the realm of modern technology, where convenience and accessibility reign, iCloud emerges as a powerful ally in your quest to view old messages on your iPhone. iCloud, Apple's cloud storage and synchronization service, not only keeps your data safe but also offers a streamlined way to retrieve your past conversations. Follow these steps on how to view old messages on iPhone using iCloud backups:
- Ensure iCloud Backup is Enabled: Before embarking on this retrieval method, make sure iCloud Backup is enabled on your iPhone. To check, go to “Settings”, tap on your Apple ID at the top, select “iCloud”, and then “iCloud Backup”. Ensure the feature is turned on and initiate a manual backup if necessary.
- Erase and Restore Your Device: To access older messages, you’ll need to erase your device and restore it using an iCloud backup. Go to “Settings”, tap “General”, then “Reset”, and finally “Erase All Content and Settings”. Confirm your decision and allow your device to reset.
- Restore from iCloud Backup: After your device restarts, follow the setup instructions until you reach the “Apps & Data” screen. Here, select “Restore from iCloud Backup”.
- Sign in to iCloud: Log in to your iCloud account using your Apple ID and password. You’ll be presented with a list of available iCloud backups.
- Choose the Relevant Backup: Select the iCloud backup that contains the old messages you want to retrieve. Consider choosing a backup that predates the timeframe of the messages you’re looking for.
- Restore and Relive: Your device will begin restoring from the selected iCloud backup. This process might take some time, depending on the size of the backup and your internet speed. Once the restoration is complete, your device will reboot, and you’ll find your old messages resurrected in the Messages app.

Method #3: Using Backups from Messaging Apps (WhatsApp, Telegram, etc)
What if your iCloud backups are lost? Fear not, WhatsApp, Telegram, and more, messaging apps often offer their own backup options, enabling you to preserve and view old messages even if they're not stored within the iPhone's ecosystem. Here's how you can retrieve old messages from popular messaging apps:
Using WhatsApp:
- Back Up Your WhatsApp Data: WhatsApp provides a built-in backup feature that saves your messages, images, and other media to iCloud. Open WhatsApp, go to “Settings”, tap on “Chats”, and then select “Chat Backup”. Ensure that your chats are being backed up to iCloud.
- Reinstall WhatsApp: If you’ve accidentally deleted a chat or want to access old messages, you can uninstall WhatsApp and then reinstall it from the App Store. During the setup process, you’ll be prompted to restore your chat history from the iCloud backup.
- Retrieve and Reconnect: After restoring the backup, your old WhatsApp messages will be available within the app. Scroll through the chats to revisit conversations from the past.
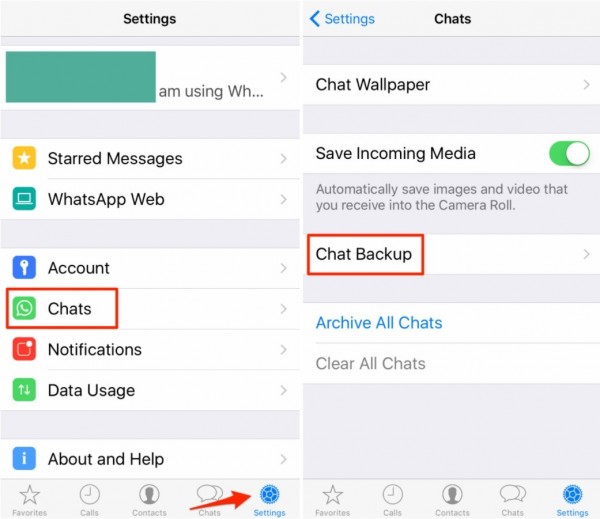
Using Telegram:
- Enable Telegram’s Cloud Chat Backup: Telegram also offers a cloud backup option. Open the app, go to “Settings”, tap on “Chat Settings”, and then select “Chat Backup”. Enable the “Auto-download media” option and choose the frequency of backups.
- Access Old Messages on Any Device: The beauty of Telegram lies in its cross-device synchronization. When you log in to Telegram on a new device or reinstall the app, your chat history will be accessible, including old messages and media.
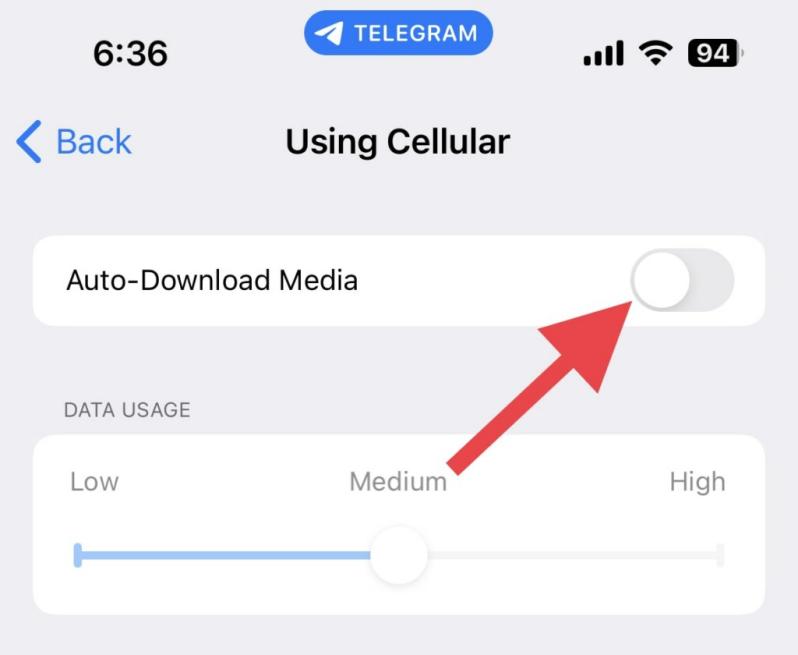
These messaging apps often provide comprehensive backup and restore features, allowing you to seamlessly view old messages even if they're not part of your iPhone's standard message archives.
Method #4: Using Finder Backup on Mac
In the Apple ecosystem, your Mac can serve as a hub of connectivity and data management for your iPhone. With the Finder app, you can create and manage backups that preserve your iPhone's data, including old messages. Here's how to view old messages on iPhone using Finder:
- Connect Your iPhone to Your Mac: Use a USB cable to connect your iPhone to your Mac. Ensure you have the latest version of macOS installed on your computer.
- Open Finder: On your Mac, open the Finder app. You can do this by clicking on the Finder icon in the Dock or by using the Spotlight search.
- Select Your iPhone: In the Finder sidebar, you should see your iPhone listed under the “Locations” section. Click on your iPhone to select it.
- Create a Backup: In the main Finder window, you’ll see an overview of your iPhone. Among the options, locate and click on the “Back Up Now” button. This will create a backup of your iPhone on your Mac.
- View Old Messages: After the backup process is complete, your old messages will be stored within this backup. To access them, you might need to use third-party tools to extract specific data from the backup file, as Finder doesn’t provide direct access to message content.
- Using Third-Party Tools: There are various third-party software applications available that can help you extract and view specific data, including messages, from iPhone backups created with Finder. These tools often offer user-friendly interfaces and allow you to selectively retrieve messages without affecting your current iPhone data.
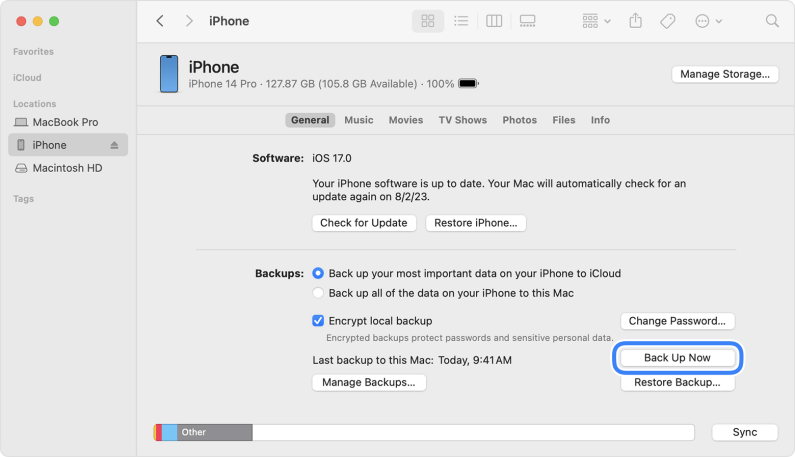
Part #2: How to View Old Messages on iPhone: Restore Messages with FoneDog iOS Data Recovery
FoneDog iOS Data Recovery is a software designed to recover various types of data from iPhones, iPads, and iPod Touch devices. Its intuitive interface and robust capabilities make it an invaluable asset for those seeking to retrieve old messages that may have been lost, deleted, or archived.
iOS Data Recovery
Recover photos, videos, contacts, messages, call logs, WhatsApp data, and more.
Recover data from iPhone, iTunes and iCloud.
Compatible with latest iPhone and iOS.
Free Download
Free Download

Whether you're a sentimental soul yearning to revisit past conversations or an individual seeking critical information from archived threads, FoneDog iOS Data Recovery, an iPhone 15-supported tool, could be the answer for how to view old messages on iPhone:
- Download and Install FoneDog iOS Data Recovery: Begin by downloading and installing the FoneDog iOS Data Recovery software on your computer. Make sure to choose the appropriate version (Windows or Mac) based on your system.
- Launch the Software and Connect Your iPhone: Launch the FoneDog iOS Data Recovery software and connect your iPhone to the computer using a USB cable. The software will detect your device.
- Choose Recovery Mode: Within the software’s interface, select the “Recover from iOS Device” option. This mode allows you to directly scan your iPhone for recoverable data.
- Scan Your iPhone: Click on the “Start Scan” button to initiate the scanning process. The software will analyze your device and retrieve various types of data, including messages.
- Preview and Select Old Messages: Once the scanning is complete, you’ll be presented with a list of recoverable data categories. Navigate to the “Messages” section and preview the messages that have been found.
- Recover Old Messages: Select the specific messages you wish to recover and click on the “Recover” button. FoneDog iOS Data Recovery will prompt you to choose a location on your computer to save the recovered messages.

By utilizing this top iPhone text recovery software, an iPhone 15-supported tool, you're tapping into a specialized tool that offers a deeper level of control over your data recovery process. This software can be particularly useful when messages have been deleted or lost due to various circumstances.
As you proceed with FoneDog iOS Data Recovery, you're not just retrieving messages; you're weaving together the threads of your digital narrative, reclaiming moments that might have otherwise slipped into the depths of memory.
While FoneDog iOS Data Recovery is a powerful solution, it's important to use it responsibly and ethically. Additionally, always ensure you're using trusted and reputable software to avoid any potential security risks. With this tool in your arsenal, the past conversations that define your journey are no longer confined to the recesses of your iPhone – they're ready to be rediscovered, celebrated, and cherished once again.
People Also ReadHow to Retrieve Deleted Text Messages on iPhone 15 Fastly?How to See Deleted Messages on WhatsApp [ANDROID + iOS]
Conclusion
Unlocking the vault of old messages on your iPhone is a journey through time, nostalgia, and cherished memories. From utilizing iCloud and iTunes backups to exploring third-party messaging apps and specialized software like FoneDog iOS Data Recovery, you've learned various pathways to reconnect with your digital past. Each method offers its own advantages, catering to different scenarios and preferences.
Whether you're seeking a sentimental stroll down memory lane or searching for crucial information buried within threads, the digital landscape of your iPhone holds the key. By mastering these methods on how to view old messages on iPhone, you're not just viewing old messages; you're rekindling the emotions and moments that have woven the tapestry of your life's story.
So, embark on this digital adventure, and let your old messages become the portals to the cherished experiences that shape who you are today.




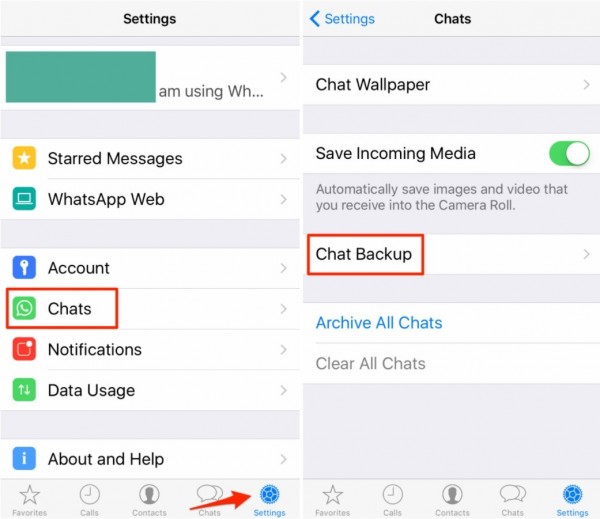
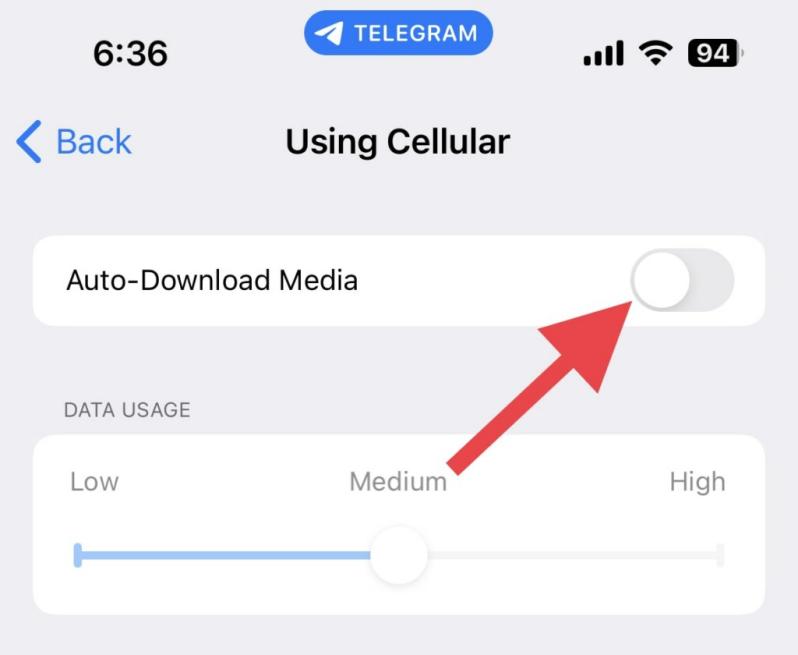
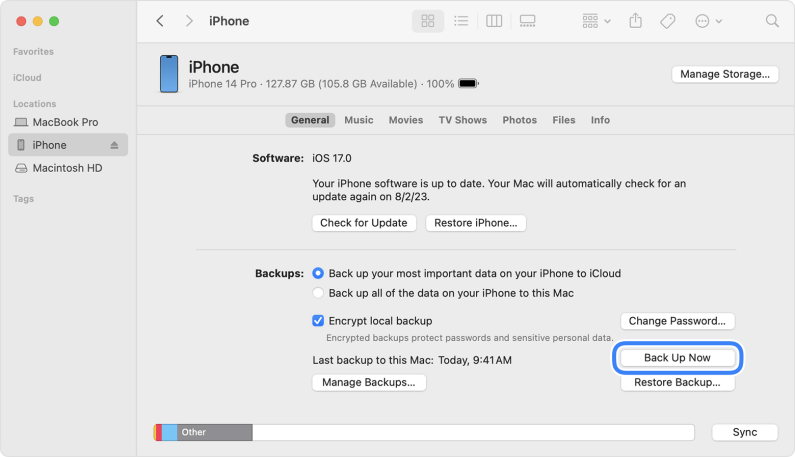


/
/