

By Gina Barrow, Last updated: March 31, 2023
Are your iPhone Notes not syncing lately? Find out the 9 effective solutions in this new post. Creating your weekly checklist, sketching new ideas, recording an interview, and more. These are just a few helpful features of Notes on iPhone. It may not get as much attention as the rest of the iPhone apps, Notes give more freedom and features to those who like to scribble their thoughts. Notes can even be synced to iCloud so you can access them on any iOS device.
However, there are times when iPhone Notes are not syncing. Users say that they lost a few essential Notes and couldn’t find them anywhere on their iPhones, which also tells us it is important to backup notes on iPhone.
Part #1 Understanding Where Notes Are StoredPart #2 9 Effective Solutions to Fix iPhone Notes Not SyncingPart #3 Accidentally Deleted Your Notes? Recover Them Quickly with FoneDog iOS Data RecoveryPart #4 Summary
Many of us just head directly on using Notes without first understanding where they are saved, hence the confusion. There are three different folders where you can save your Notes.
If you are experiencing issues with your iPhone Notes not syncing, it could be related to how your Notes are being saved. As mentioned, if you sign in to your Apple ID when using Notes, your Notes will be saved to your iCloud account. However, if you haven't signed in or have opted to use a third-party cloud service like Google, your Notes will be stored locally on your iPhone.
Therefore, if you're having trouble syncing your Notes, it's worth checking which account your Notes are being saved to and ensuring that your iPhone is connected to the appropriate cloud service. Additionally, you may want to try restarting your device or updating your software to see if that resolves the syncing issue.
Notes are available on iPhone, iPad, and Mac and once you sign in with your iCloud account, you can access them on any of these devices.
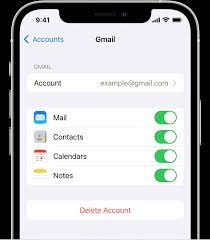
Here are the solutions to fix iPhone notes not syncing:
iPhone/iPad
Mac
If your iCloud is enabled on all your iOS devices, you can try to sign out of it and back in. This solution is ideal for those content that is syncing to selected devices only.
On iPhone
On Mac
When you are only facing the issues on your iPhone, you can perform a force restart to give your device software a quick break.
Doing a force restart varies on iPhone models. Here are the different ways to do it:
iPhone 6
iPhone 7 / 8
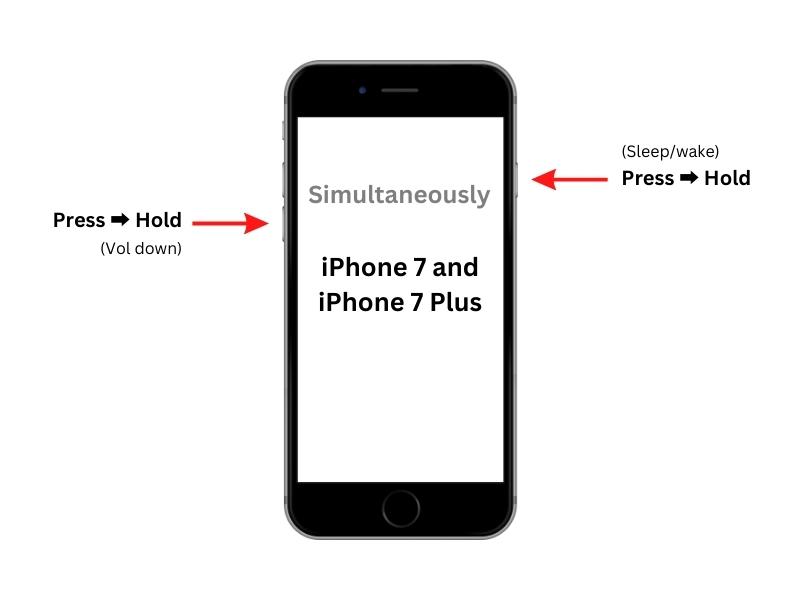
iPhone with iOS 16 or later versions.
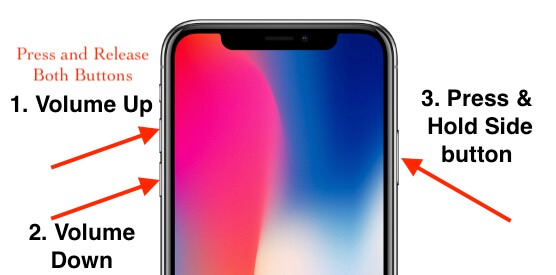
Supposing that your Notes are saved into Google and the local storage instead of iCloud, you can follow these steps to fix iPhone Notes not syncing issue.
Here’s how to add your Google account to Notes:
And this is the guide on how to move your Notes from local storage to iCloud:
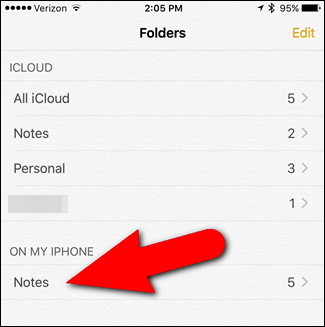
Your selected notes will now move to iCloud and it will now get synced across your devices.
In order to sync your Notes, you need to have a reliable internet connection. Simply check your internet or you can turn it off and back on.
Use the shortcut from your Control Center and tap the Wi-Fi icon off. Tap it back on after a few seconds and check if your Notes are gradually syncing.
Force quitting an app also helps it remove the cache and start anew. Here’s how to force quit your Notes:
Before you delve further into concluding that your iPhone Notes are not syncing, first make sure that you are using the correct Apple ID. Open your iPhone Settings and tap on your profile, and check if the Apple ID registered if it is correct.
Another a-must in troubleshooting is first checking the system status page of Apple. Maybe there is ongoing maintenance that affects your Notes.
You can open the Apple System Status page and review it.
Maybe there is a pending iOS update the reason why your iPhone Notes are not syncing.
Follow the prompts on how to download and install the latest iOS.
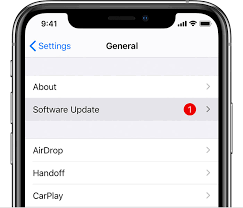
Unfortunately, there are incidents of missing or deleted Notes on iPhones. The good news is, you can recover them using your backup or you can use FoneDog iOS Data Recovery for a more efficient method. It has 3 recovery methods that you can choose from: Recover from iOS Device, Recover from iTunes Backup, and Recover from iCloud.
iOS Data Recovery
Recover photos, videos, contacts, messages, call logs, WhatsApp data, and more.
Recover data from iPhone, iTunes and iCloud.
Compatible with latest iPhone and iOS.
Free Download
Free Download

If you are having trouble with your iPhone notes not syncing, there is a solution that can help you recover deleted notes on iPhone. All you need to do is to choose the recovery option and scan your iPhone using the application. With this software, you will also get a preview option and a selective mode of recovery, which can help you to recover only the essential data you need without causing any data overwriting.

People Also ReadHow to Share iPhone Notes?Top Guide on How to Transfer Notes from iPhone to iPhone
In this article, you have just learned how to fix iPhone Notes not syncing using the 9 practical methods we have gathered. If you have accidentally deleted your Notes and find it challenging to retrieve them, use FoneDog iOS Data Recovery.
Leave a Comment
Comment
iOS Data Recovery
3 Methods to recover your deleted data from iPhone or iPad.
Free Download Free DownloadHot Articles
/
INTERESTINGDULL
/
SIMPLEDIFFICULT
Thank you! Here' re your choices:
Excellent
Rating: 4.7 / 5 (based on 74 ratings)