

By Nathan E. Malpass, Last updated: November 15, 2022
For users to record anything meaningful to them, such as key dates, thoughts, schedules, etc., the iPhone/iPad Note app is a suitable choice. There are generally two common circumstances in which you want to implement how to transfer notes from iPhone to iPhone:
No matter what your goal is, you may just want to transfer your data from your iPhone to iPhone, just simply keep the following material in mind by following the different solutions below.
Part #1: Can Notes on iPhone Be Transferred?Part #2: How Do I Transfer Notes from iPhone to iPhone without iCloud?Part #3: How to Transfer Notes from iPhone to iPhone Using AirDropPart #4: How To Transfer Notes From iPhone To iPhone Using iTunesPart #5: Conclusion
You can actually utilize iCloud syncing in order to move notes across iPhones. This is true if you're logged in with an identical Apple ID within the two devices. In addition, you must have enough space within the iCloud storage platform.
If you are logged in using an identical Apple ID on multiple devices, it is possible to access your notes or whatever data you have within the said devices. Notes can be accessed if you enable iCloud synchronization for Notes.
You can actually utilize iCloud syncing in order to move notes across iPhones. This is true if you're logged in with an identical Apple ID within the two devices. In addition, you must have enough space within the iCloud storage platform. If you are logged in using an identical Apple ID on multiple devices, it is possible to access your notes or whatever data you have within the said devices. Notes can be accessed if you enable iCloud synchronization for Notes.
Here are several guides on how to transfer notes from iPhone to iPhone.
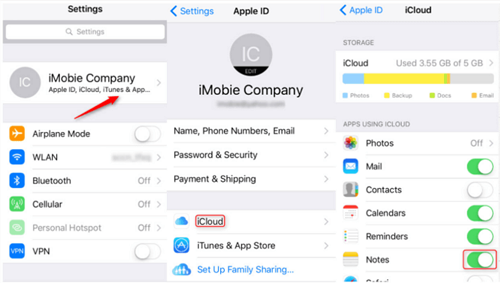
With the use of FoneDog Phone Transfer, data may be easily transferred between an iOS, Android, and PC. Move and back up the messages, photos, contacts, videos, and music on your computer without causing any data loss. You can convert HEIC files and make free ringtones. supported iOS 15 and Android 12.0.
Phone Transfer
Transfer files among iOS, Android and Windows PC.
Transfer and backup text messages, contacts, photos, video, music on computer easily.
Fully compatible with the latest iOS and Android.
Free Download

An excellent tool for migrating data is FoneDog Phone Transfer. The following are some of the best ios data-transferring tool characteristics:
The steps to utilize it on how to transfer notes from iPhone to iPhone are as follows:

Apple devices can wirelessly transmit files including contacts, music, and images via AirDrop. You can transfer notes over a short distance once you adjust Bluetooth and connect both iPhones to the same Wi-Fi network.
It's common practice to send images by email or text when you wish to share them with someone. While it will function, sending the image(s) to them directly over AirDrop may be quicker. The sole prerequisite is that both smartphones must be manufactured by Apple.
Not simply for photographs, AirDrop is an amazing tool. It can be used to transmit nearly anything that can be shared. For instance, if your friend wants to bookmark a webpage to read later, you may AirDrop it from your iPad to their phone. Additionally, you may AirDrop text from Notes to an individual's iPad or iPhone. Even playlists, contact details, and places you've bookmarked on Apple Maps may be handled by the tool.
To move notes from one iPhone to another using AirDrop, just follow the procedures listed below. Turn both iPhones' Wi-Fi and Bluetooth on before carrying out any specific actions. Turn off Personal Hotspot if one of them does so.
You may send and receive photographs, documents, and other files with neighboring Apple devices via AirDrop.
Before you start to learn how to transfer notes from iPhone to iPhone:
Now, below are the steps you must follow:

Although there are a lot of diverse viewpoints on iTunes, it offers some really wonderful benefits. It has evolved into a versatile tool for managing your Apple devices and various media files as its capacity has increased.
While generating a complete backup of an iPhone and restoring it using iTunes, a method made available by Apple. Let's get your notes transferred to your new iPhone and begin backing them up on your PC. Here are steps on how to transfer notes from iPhone to iPhone.
Step #1: Connect the source iPhone to the computer via a USB cable after downloading and installing the most recent version of iTunes on the PC.
Step #2: Click Back Up Now by tapping the device symbol in the upper-left corner, then hold off on disconnecting it until the process is finished.
Step #3: Connect the target iPhone to the PC. After that, click Restore Backup on the device icon.
When it's finished, you may verify that the desired iPhone has everything you want. If you experience any iTunes issues on a Windows PC, resolve them or use the iTunes substitute listed below.
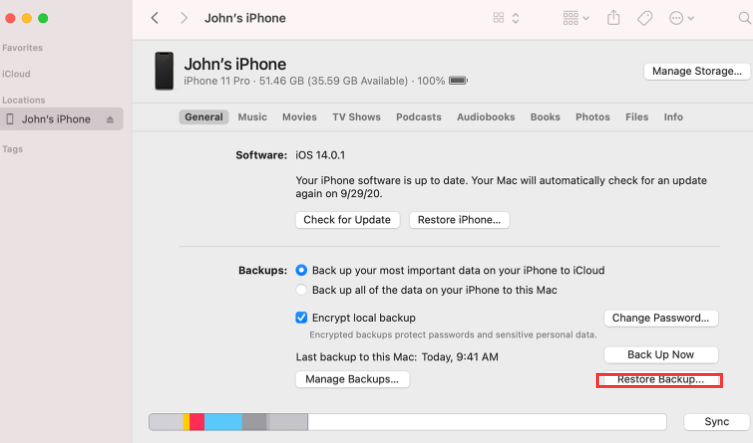
People Also ReadHow to Transfer Videos from iPhone to ComputerA Simple Guide on How to Transfer Android Music to iPhone
That's all there is to the process of transferring notes across iPhones. Depending on your needs, you may choose to move notes to your iPhone with or without a computer. If you only want to transfer notes, you may choose AirDrop or iCloud synchronization. Both iTunes and FoneDog Phone Transfer are accessible if the target iPhone is a brand-new model. This manual should be useful to you. If so, spread the word about it so more others may benefit.
The best way, hands-down, to transfer data across iOS devices, Android devices, and computers is FoneDog Phone Transfer. It has a lot of features that will enable you to transfer data without quality degradation. In addition, the original files will be kept and you won’t have to worry about losing them.
As such, you may want to get FoneDog Phone Transfer today to ensure that you know how to transfer notes from iPhone to iPhone and data copying and transferring needs are met! Get a FoneDog Phone Transfer now at FoneDog.com!
Leave a Comment
Comment
Phone Transfer
Transfer data from iPhone, Android, iOS, and Computer to Anywhere without any loss with FoneDog Phone Transfer. Such as photo, messages, contacts, music, etc.
Free DownloadHot Articles
/
INTERESTINGDULL
/
SIMPLEDIFFICULT
Thank you! Here' re your choices:
Excellent
Rating: 4.6 / 5 (based on 73 ratings)