

By Gina Barrow, Last updated: October 3, 2022
Nowadays, we see people with two or more mobile phones. Usually, they have one for work, and another for personal use. But, within these devices, you still need your contacts on each.
Contacts are still one of the most transferred data between smartphones and are also prone to data loss. This is because not all users are doing backups for their contacts.
After all, every time we get a new phone, our first instinct to transfer is the contacts. We greatly consider contacts as important files.
So if you are wondering how you can transfer contacts from iPhone to Samsung phone, then let’s all find out using these 4 ultimate ways we have listed.
Part #1: Use A Professional Software to Transfer Contacts from iPhone to Samsung - RecommendedPart #2: How to Transfer Contacts from iPhone to Samsung via Samsung Smart Switch AppPart #3: Use iTunes to Transfer Your Contacts from iPhone to Samsung Part #4: How to Transfer Contacts from iPhone to Samsung via iCloudPart #5: Summary
FoneDog Phone Transfer is a professional program that provides seamless transfer of all file types from different devices including iPhone to Samsung. Its immense benefit is the ability to transfer contacts from your iPhone to android and selective files only without any data loss.
Phone Transfer
Transfer files among iOS, Android and Windows PC.
Transfer and backup text messages, contacts, photos, video, music on computer easily.
Fully compatible with the latest iOS and Android.
Free Download

Plus, it offers a one-click to backup Contacts anytime. Here are some of its highlights that enable you to transfer contacts from iPhone to Samsung:
Follow this guide on how to quickly transfer your contacts from the iPhone to the Samsung phone in just a few clicks:
On your computer, download and install FoneDog Phone Transfer. Register and activate the software if needed.
Using your USB cables, connect your devices. FoneDog Phone Transfer will automatically detect and recognize your devices and display your corresponding details.
From the source phone which is the iPhone, select the Contacts menu and go over the recipients that you want to transfer to the Samsung phone.
Use the tickbox beside each contact name.
You will get a preview of the contact detail you have selected to ensure that you got the right people.
Select the Export to Device menu from the top and choose your Samsung phone. Wait for the transfer to be completed.
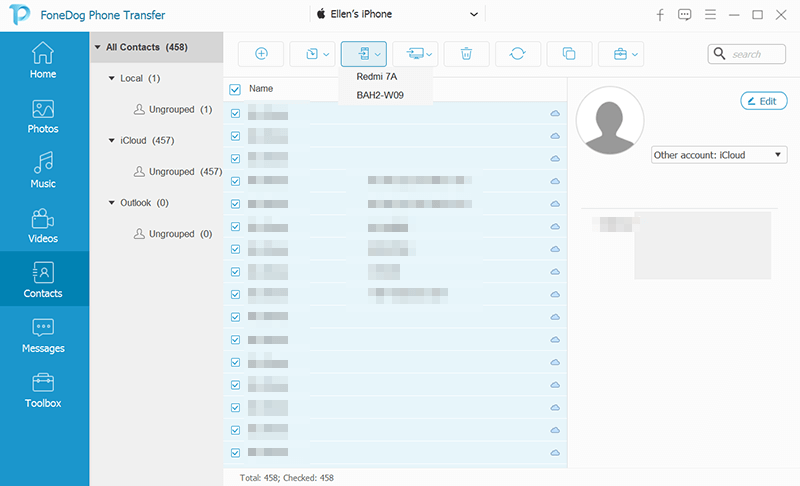
If you are planning to transfer all the contacts from the iPhone to your Samsung, you can take advantage of the One-Click to backup Contacts to the computer. It will not only tell you how to transfer your contacts from phone to phone but also automatically create a backup of the software. You can restore this backup any time you prefer. Plus, you will get the feature called de-duplicate contacts to maintain clean records of your contact list.
Smart Switch is Samsung’s official content management app that you can install on any Samsung device and compatible Android models.
The Smart Switch app creates a temporary network on both devices to allow the direct transfer of data. You can transfer major types of files including your contacts.
Here’s how to transfer contacts from iPhone to Samsung via the Smart Switch app:
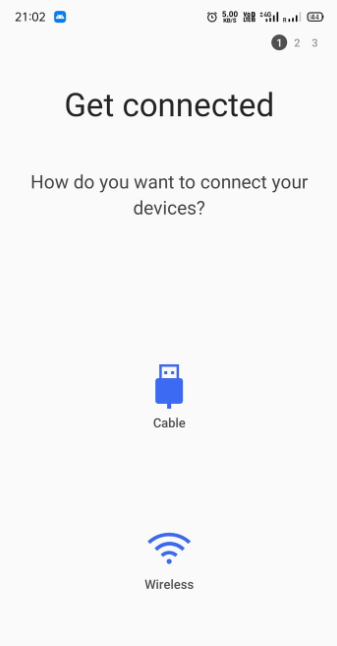
In order to use the Smart Switch app, you need to ensure that both devices are within a close distance to avoid disconnection. Once the connection failed, you might need to repeat the process.
iTunes is the most popular method to transfer contacts from an iPhone to a Samsung phone. The process will sync your iTunes contacts to Google contacts.
Here are the steps about how to transfer contacts from iPhone to Samsung:
Make sure that the Google account that you used earlier is already registered and activated on the Samsung device.
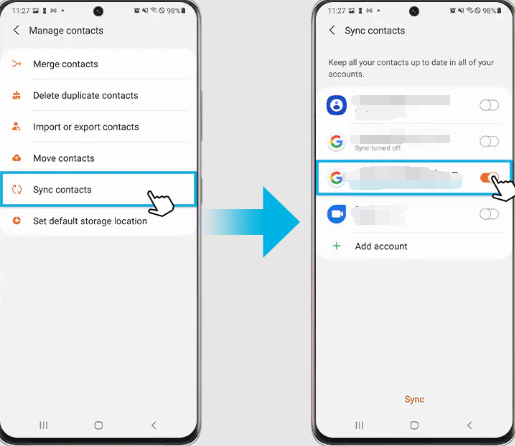
Lastly, you can use iCloud to transfer contacts from iPhone to Samsung phone. There are actually two ways how to use iCloud in transferring your contacts. But first, you have to make sure that you have enabled Sync Contacts in iCloud.
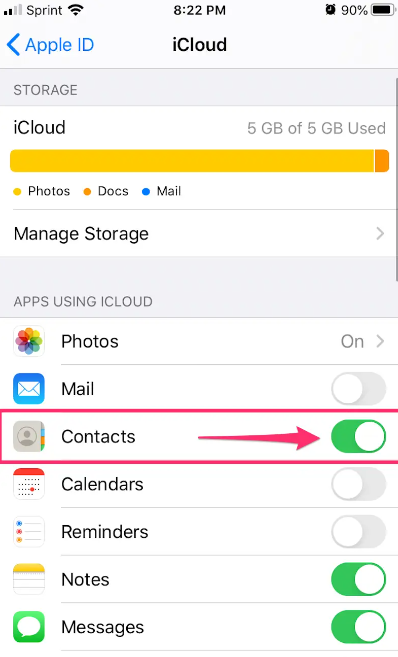
After turning on this feature refer to the steps below.
After syncing your iPhone contacts with iCloud,
There is an app called Sync for iCloud Contacts that you can install from the PlayStore. Use this app to transfer your contacts from the iPhone to your Samsung phone.
You need to log in with the same iCloud account and sync the contacts with your Android device.
People Also Read3 Easiest Ways to Transfer iPhone Contacts to Gmail For FreeTWO Methods of How To Transfer iPhone Contacts To Android Phone
After going over each of the methods we have listed, by now, you are already confident about what option to use when you plan to transfer contacts from iPhone to Samsung.
So far, the most convenient method is to use FoneDog Phone Transfer. It gives you the option to be selective in choosing what files to transfer over. You can also use its backup and restore feature in the future. Of course, FoneDog Phone Transfer has more features included apart from transferring contacts alone.
Leave a Comment
Comment
Phone Transfer
Transfer data from iPhone, Android, iOS, and Computer to Anywhere without any loss with FoneDog Phone Transfer. Such as photo, messages, contacts, music, etc.
Free DownloadHot Articles
/
INTERESTINGDULL
/
SIMPLEDIFFICULT
Thank you! Here' re your choices:
Excellent
Rating: 4.5 / 5 (based on 88 ratings)