

By Vernon Roderick, Last updated: April 10, 2023
When switching from one device to another, you have to ensure that you won’t leave any data behind. This is because they may contain crucial information that you’ll need in the future. This is especially true when it comes to contacts since they’re most likely going to contain data only found on that file.
With that said, this article will provide you with three methods to transfer iPhone contacts to Gmail so you can migrate your contacts from iPhone to another device. If you buy a new iPhone and want to transfer your old phone contacts to a new Phone, you can find the detailed answers in the links given. Let’s start with our first entry.

Part 1. Transfer iPhone Contacts to Gmail Using iCloudPart 2. Transfer iPhone Contacts to Gmail through SettingsPart 3. Transfer iPhone Contacts to Gmail Using iTunesPart 4. Transfer iPhone Contacts to Gmail By software
If you have been an iPhone user for a long time, you should already have an idea of what iCloud is. It’s basically a cloud service that is offered by Apple Inc. it was made specifically for helping iOS device users.
Although that might be the case, it has also become a way for users to migrate from their iPhone device to another brand. In order to transfer iPhone contacts to Gmail, there are two phases.
The first one involves exporting contacts out of iPhone. The second phase involves importing the contacts that you have recently extracted from iPhone into Gmail. With that said, let’s start with the steps for the first phase:
Note: If there are no Apple icons, make sure to sign in to your account since you are most likely currently not logged in to Apple.
Note: Enabling an option on one device will enable the option on all platforms as long as the same account is used.
Note: A vCard, also known as Virtual Contact File, is one format of the file that deals with data that can be exchanged through messaging platforms such as business cards, emails, and such.
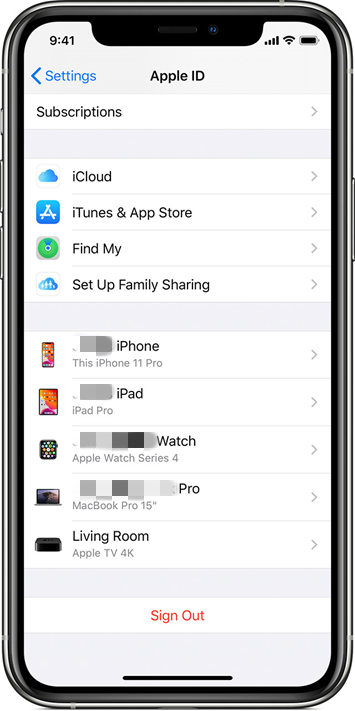
At this point, you’ve already got yourself the necessary files that contain your contacts. All you have to do is actually transfer those files into Gmail. Follow these steps if you’re ready for this phase:
Note: It is recommended to use the old version of Gmail Contacts which should be represented by a blue circle with a vector of a person at the center.
Note: Exported vCard files from Contacts are usually found in the Downloads folder of your iPhone.
If you follow these steps to the last line, you can succeed in trying to transfer iPhone contacts to Gmail. Now I’d like to mention that there’s not much difference between the advantages of one method from another, besides having different steps. As such, let us proceed to our second entry without further ado.
This entry is more on making sure that your iPhone contacts are connected to the Gmail address book, rather than transferring them by yourself.
You see, your iPhone is actually set by default to save all contacts into the iCloud account, as you can see in our first entry. However, you can actually switch from an iCloud account to a Google account. Simply put, we will be syncing the Google account instead to transfer contacts automatically every time a new one is created.
This method is best used by people who don’t necessarily like doing all the steps in the first entry every time they make new contacts. Either way, here’s how you can transfer iPhone contacts to Gmail:
Note: If a Google account is already connected to the device, it should sync up automatically, otherwise you will be prompted to log in to your Google account.
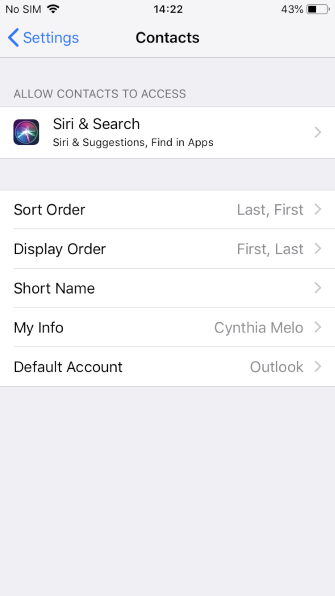
Once this is done, you will be able to see the contacts that you have added seconds ago on your iPhone from your Google address book. The fact that you won’t have to update it regularly is the main advantage of this method. Other than that, it’s not much different from our other methods, though we still have another entry that deals with syncing contacts.
If before we tried to transfer iPhone contacts to Gmailusing the Settings, this time we will be using iTunes. The same concept applies, we will sync your contacts from iPhone to the Gmail address book.
iTunes might originally be a multimedia player, but it is not capable of many features and one of such features includes syncing contacts. Follow these steps if you’d like to use iTunes for your task:
Note: iTunes will automatically open when a device is recognized, though you may also open it manually if it did not.
Note: Different versions of iTunes will have different sets of instructions so it would be better to just rely on these instructions.
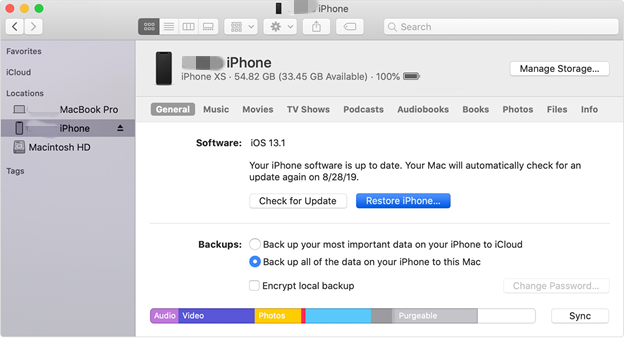
The only difference between this and our second entry is the fact that we will be using a computer for iTunes. While it may require more equipment, it does seem to be more convenient in the long run, especially if you don’t exactly have internet for your phone, which is the prerequisite for the second entry.
Although you already have three of the easiest ways to transfer iPhone contacts to Gmail, you still need to have a contingency in case none of these works. As such, I recommend to you a file transfer tool called FoneDog Phone Transfer.
FoneDog Phone Transfer is a software by FoneDog which specializes in transferring all kinds of files from one device to another, like finish the data transmission of iphone and iphone. It supports emails and even contacts. Plus, you can use it on iOS, Android, Computer, and even Mac. Thus, it is the best tool for the job, if nothing else.
Phone Transfer
Transfer files among iOS, Android and Windows PC.
Transfer and backup text messages, contacts, photos, video, music on computer easily.
Fully compatible with iOS 13 and Android 9.0.
Free Download

No matter how hard you try, you won’t be able to memorize all the contacts from your iPhone. Unfortunately, keeping tabs on your contacts is one of the most crucial things to do when managing your iPhone.
However, you don’t have to memorize them. Instead, you can easily migrate your contacts by learning these three easiest ways to transfer iPhone contacts to Gmail. Hopefully, this will be more convenient for you in the long run.
People Also ReadHow To Transfer from Android to iPhone In 20212 Ways to Transfer Data from Android to iPhone 11
Leave a Comment
Comment
Phone Transfer
Transfer data from iPhone, Android, iOS, and Computer to Anywhere without any loss with FoneDog Phone Transfer. Such as photo, messages, contacts, music, etc.
Free DownloadHot Articles
/
INTERESTINGDULL
/
SIMPLEDIFFICULT
Thank you! Here' re your choices:
Excellent
Rating: 4.8 / 5 (based on 88 ratings)