

By Nathan E. Malpass, Last updated: August 27, 2019
Gmail is a popular email messaging platform that allows you to communicate with other individuals. A lot of people use this mail service to send and receive email messages through the Internet. As such, you might want to take advantage of its functionality by learning how to add a contact in Gmail.
This guide will help you learn just how to do so. Read on this article for you to learn how to add a contact in your Gmail account using your computer, Android, and iOS devices.
Part 1. How To Add An Email Sender To Google ContactsPart 2. How To Access A Specific Contact Within GmailPart 3. Another Method Of Adding Contacts In GmailPart 4. How To Import Your Contacts Coming From Another ServicePart 5. Add A Contact Within Gmail Using Your Android PhonePart 6. Add Contact Through Imports Using Your Android PhonePart 7. Bonus: How To Remove Gmail ContactsPart 8. In Conclusion
People Also ReadBest Way to Recover Deleted Contacts on Android [2019 Update]Backup Android Contacts to Gmail/OutlookHow to Backup iPhone Contacts to Google
Did you just receive an email message from a new contact? You can try to add the email sender to Google Contacts and this information will be synced across your devices. Here are the step-by-step instructions on how to do it:
Step 01: Open the message from the sender you want to save into your contacts
Step 02: Hover the cursor over that of the sender’s name. This can be seen at the top part of the email.
Step 03: A pop-up will be displayed. Press Add To Contacts.
Step 04: In order to put in additional information associated with these contacts, press edit Contact. Enter the name and other information you know about the sender. It is not necessary to fill out every field in it. There is always an option to add more info later.
Step 05: After putting in the info you wish, press Save. Or, you can also wait until Google finishes automatically saving the contact.
When sending an email and typing out in the “To” field, Gmail automatically fills it depending on the contacts that actually match. In this way, you don’t have to manually look for email addresses within your Contacts list. However, if the said email address is not yet saved, Gmail won’t be able to do this.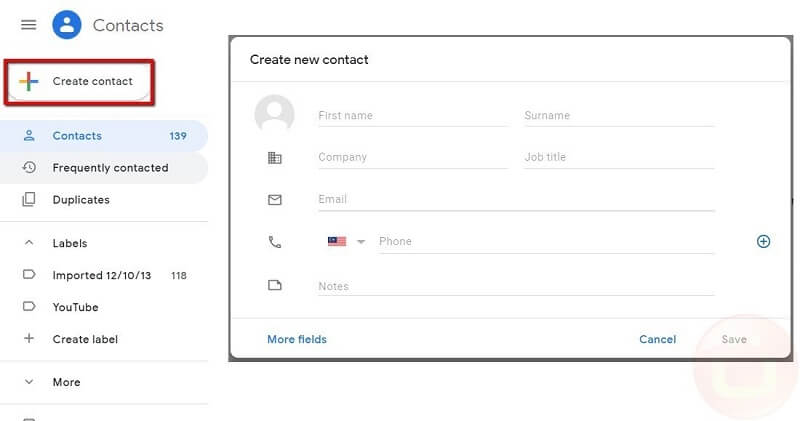
If you wish to add more information regarding your contact, do these steps:
Step 01: Launch Contacts by visiting its site here.
Step 02: Type out the email address or name of the contact within the search box. Gmail will actually suggest matching results. If it doesn’t suggest the right contact, you can select the correct entry within the search results.
Step 03: The detail of the contact will appear. Press the pencil icon in order to edit it.
Step 04: Make additions or changes depending on what you want. Press More which is located at the contact screen’s bottom part. In this way, additional fields will be displayed.
Step 05: Press Save.
We’ve got another method you can use to add contacts within Gmail. Here’s how to do it step by step:
Step 01: Go to Gmail. Press the square icon that is made up of nine dots. Choose Contacts.
Step 02: Press “Create Contact.” After this, fill in the information associated with your contact.
Step 03: You can press “More Fields” to be able to input additional information regarding the contact.
Step 04: Click Save.
Step 01: Open the Gmail website. Press the gear icon. After this, click Settings.
Step 02: Press Accounts And Import. After this, press Import Mail And Contacts.
Step 03: Type out the email address where you wish to add your contacts from. After this, press Continue.
Step 04: Type the password. Then, press Continue.
Step 05: The box named “Leave A Copy Of Retrieved Messages On The Server” should be checked. IN this way, the messages won’t be deleted once they are moved to the servers of Gmail.
Step 06: Press Start Import. Then, press OK.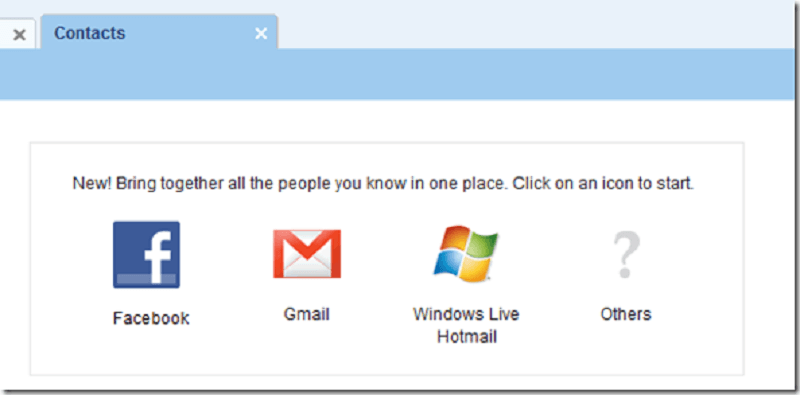
Step 01: Open the Contacts application using your Android device.
Step 02: Press Add. This is located at the bottom right section of the interface.
Step 03: Enter the name, email address, or phone number.
Step 04: Once done, press Save.
You have the ability to add all contacts you have to your Google account. Once you import these contacts, they are still kept within the other account.
Step 01: Insert the specific SIM card onto your Android device.
Step 02: Use your Android device and launch the Contacts app.
Step 03: Press the menu which looks like three horizontal lines. Then, press Settings > Import.
Step 04: Press SIM Card. Select the specific account where you wish the contacts to be saved.
If you’ve your contacts list within a VCF file, you have the ability to import them to your Google account. These contacts can be used in Gmail as well.
Step 01: Open Contacts app using your Android device.
Step 02: Press the menu which looks like three horizontal lines. Then, press Settings > Import.
Step 03: Press .vcf file. Select the specific account where you wish the contacts to be saved.
Step 04: Find the VCF file you wish to import and select it.
Here are the steps on how to delete contacts within Gmail:
Step 01: Visit Contacts.Google.com
Step 02: Use the search box to search for the name of the contact you wish to delete. Or, you can scroll down the list to find the specific contacts. Then, click the three dots, which is the menu. After this, press More Actions.
Step 03: Press Delete.
Importing or adding contacts in Gmail is very easy. You can do it through your Android phone, iOS device, and even your computer. The guide above will help you learn how to add contacts in Gmail with ease. Simply follow them and you’re on your way to an organized contacts book.
Leave a Comment
Comment
Android Toolkit
Recover deleted files from your Android phone and tablet.
Free Download Free DownloadHot Articles
/
INTERESTINGDULL
/
SIMPLEDIFFICULT
Thank you! Here' re your choices:
Excellent
Rating: 5.0 / 5 (based on 1 ratings)