

By Adela D. Louie, Last updated: December 24, 2021
Have trouble with your iPhone device? Does it freeze whenever you are trying to use it for an unknown reason? If so, then this post is a must-read. We are going to teach you some ways on how to unfreeze iPhone in the fastest and safest way known.
As we all know, iPhone is one of the in-demand devices nowadays. All thanks to the best features that it has, a lot of people are aiming to have one. Well, it is also because of the known fact that iPhones are one of the best and the trendiest device there is.
However, just like any other device, iPhones are not made perfectly. There are also some flaws that the iPhone has. And one of which is that it tends to freeze all of a sudden. And this is really an irritating situation especially when you have some important things to do, and this situation could sometimes happen on the iPad as well.
But today we are going to focus on iPhone, that is why we have made the best guide that you can follow on how to unfreeze iPhone.
Part 1. Reason Why iPhone FreezesPart 2. How to Unfreeze iPhone With Basic Troubleshooting Part 3. How to Unfreeze iPhone Using FoneDog iOS System Recovery Part 4. ConclusionWant to know how to unfreeze iPhones, we must understand what might cause it. And same goes with your iPhone. There are also several reasons why your iPhone freezes. And with that, here are some of the most common reasons as to why your iPhone freezes.
Now that you know the possible reasons as to why your iPhone gets frozen, we are now going to show you some basic troubleshooting steps that you can apply on your device so that you will know how to unfreeze iPhone.
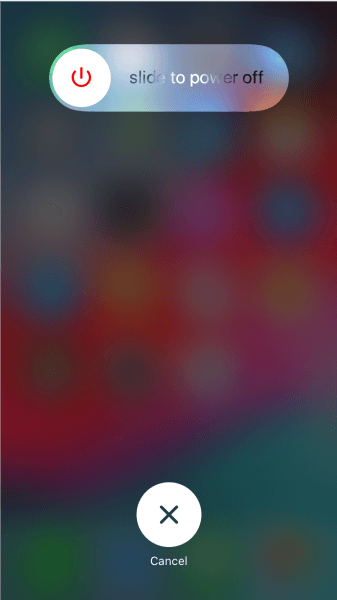
The very first thing that you should do when your iPhone gets frozen is to reboot your device. It is because there is a chance that rebooting your iPhone device will help you fix the problem and will put your phone in its normal state. To do this, follow the steps below.
As we said earlier, one thing that could trigger your iPhone to freeze is when there are too many applications running in your background. That is why we advise you to close all those applications that are unnecessary or those that you are not using anymore. And with that, here is what you will be needing to do.
How to unfreeze iPhone in the case that you cannot restart or close applications on your iPhone because your device is completely frozen? A force restart is probably the first thing you need to consider. And if you do not know how you can do this, just simply follow the steps below.
For iPhone 6 and Earlier Version
Also, we have said that having an old version of your iOS software is one reason to why your iPhone freezes. That is why you should update your iOS software as well. And when it comes to updating your iOS device, there are different ways on how you can do it.
How to unfreeze iPhone if in case that none of the above solutions was able to work for you? Then the last resort would be restoring your iPhone device using DFU Mode. However, if you do this, all of the data that you have on your iPhone will be completely wiped out.
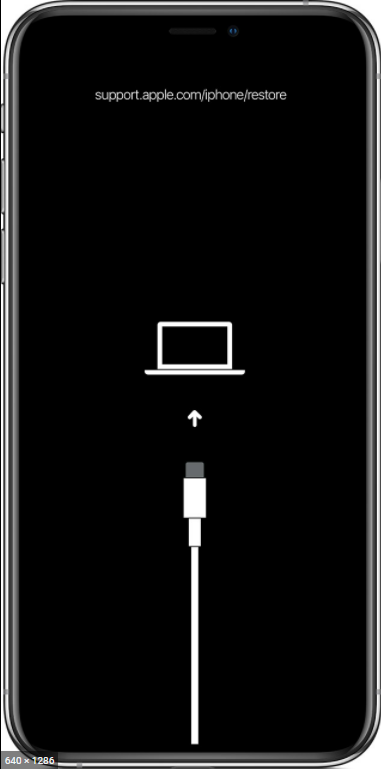
So, before you proceed with doing this, make sure that you were able to backup all of the important data that you have. And, since the iOS device comes with so many great features, there are also different ways that the iOS offers you when it comes to backing up your data. You can use iCloud and iTunes to back up your precious data.
Now, if you are ready to do this, then here are the steps that you need to follow.
Well, before you go and do the last process that we have shown you and delete your data from your iPhone device just because your phone keeps on freezing, then might as well try this first.
iOS System Recovery
Fix with various iOS system issues like recovery mode, DFU mode, white screen looping on start, etc.
Fix your iOS device to normal from white Apple logo, black screen, blue screen, red screen.
Only fix your iOS to normal, no data loss at all.
Fix iTunes Error 3600, Error 9, Error 14 and various iPhone Error codes
Unfrozen your iPhone, iPad and iPod touch.
Free Download
Free Download

If you are having a hard time on fixing any problems with your phone especially when it freezes, then the FoneDog iOS System Recovery is the right tool for the job. Using this program, you will be able to know how to unfreeze iPhone without the need to sacrifice your precious data.
The FoneDog iOS System Recovery will be able to get back your iPhone to its original state just like the first time you bought it. It can also work on different kinds and models of iOS devices. And it has the ability to fix any type of problems that you might have with your iPhone device.
And with this being said, using the FoneDog iOS System Recovery have a very user-friendly interface that allows you to use the program easily and smoothly. It is very effective and super safe to use as well. To show you how quickly to use this program is and how to unfreeze iPhone, simply follow the steps that we have below.
Once that you have downloaded and installed the FoneDog iOS System Recovery on your computer, go ahead and launch it and then connect your iPhone device to your computer using its USB cable. And once that your device is detected, you will be able to check the reason why your phone is acting up. Then click on the Start button.

And then, the program will show you a list of problems that you can fix using it. From there, simply choose the program you are having with your iPhone device.
After choosing the problem, the program will then show you the firmware that you need to download. This is a must for you to do. And also, the software will be able to provide you with the latest version of the iOS that you can also download. So, from here, go ahead and click on the Download button and then wait until the process is complete.

And after the download, the FoneDog iOS System Recovery will then start to repair your iPhone device. And during this process, you are not allowed to use your device, if you do then there is a high chance that your iPhone might become bricked.
Once that the process of repairing your iPhone is complete, all you have to do is to wait for your iPhone to reboot. And once it has been rebooted, you can now unplug your device from your computer as the repair is now complete. It is the easiest and most reliable method to unfreeze your iPhone.
As you can see, using the FoneDog iOS System Recovery is very easy and it keeps your data safe as well because it will not affect them. Through this program, you can easily fix any problems that you may encounter using any iOS device. Safe, effective, and the easiest tool that you could ever have.
Knowing how to unfreeze iPhone is a must for everyone using an iOS device is a good way for you to handle it just in case this happens to you. And with the help of the quick solutions that we have shown you above, you will be able to fix the problem in no time. And if you want to make sure that you are going to do the process safely, easily, and yet effectively, then the FoneDog iOS System Recovery is the right tool that you can use. This tool is also highly recommended by many iOS users all over the world.
People Also ReadComplete Guide: How to Fix iPhone Stuck in Recovery Mode(Solved) How to Fix iPhone Stuck on Apple Logo
Leave a Comment
Comment
iOS System Recovery
Repair various iOS system errors back to normal status.
Free Download Free DownloadHot Articles
/
INTERESTINGDULL
/
SIMPLEDIFFICULT
Thank you! Here' re your choices:
Excellent
Rating: 4.6 / 5 (based on 82 ratings)