

By Nathan E. Malpass, Last updated: October 23, 2019
Do you experience the problem wherein your iPhone keeps dropping Wi-Fi connections? A lot of people are experiencing Wi-Fi connection issues with their iPhones. In these situations, the iPhone frequently disconnects from a network they’re connected to. Then, the user has to reconnect to that Wi-Fi network manually. It can be very frustrating for these users.
Fortunately, there are fixes to this problem. A lot of iPhone users have gone through the various methods below in order to fix the frequent disconnection problem they experience between the said iOS device and Wi-Fi networks. This guide will tell you the top solutions to the problem. Read on to learn more.
Seven Main Solutions to “iPhone Keeps Dropping Wi-Fi”To Wrap It All Up
In order to fix the issue, you have to use FoneDog iOS System Recovery. This is the quickest, most effective solution of all. The said tool is used to repair iOS devices (e.g., iPhones and iPads) back to their normal state without leading to loss of data.
It can be used on both Mac computers and Windows PCs and automatically detects if your iPhone is in a normal state or in a broken condition. It has two different modes, Standard and Advanced. The Standard Mode will allow you to fix your iPhone without leading to data loss. The second mode, Advanced, will lead to data loss but fixes more difficult problems.
Here are the steps on how to use FoneDog iOS System Recovery to fix the problem “iPhone keeps dropping Wi-Fi”
Download and install FoneDog Toolkit within your Windows PC or Mac computer.
Launch the software on your computer. On the main interface, select iOS System Recovery. Connect your iPhone to your computer and then press the button for “Start”.
Confirm that you wish FoneDog to download the firmware to fix your iPhone. Do this by clicking the “Download” button.
Wait until the download process is complete. By now, the software will repair your iPhone. Wait again until this process is finished. During this time, do not use your iPhone or it might become bricked.
When the process of repairing your iPhone is complete, FoneDog will give you a notification. Do NOT unplug your iPhone. Wait for it to reboot. Then, safely unplug it from your computer.
Maybe, the Wi-Fi network is located in a far location that cannot be reached by the iPhone. Ensure that the iPhone is within the Wi-Fi network’s scope or network range. If each mobile device you own, including your computer, is facing the same issue, you might want to restart your router.
You can do this by checking out the instructions in the router manual. Or, you may have to contact your own Internet Service Provider or the manufacturer of the router. They might be able to give you various recommendations on how to fix network or hardware issues you’re having a hard time-solving. 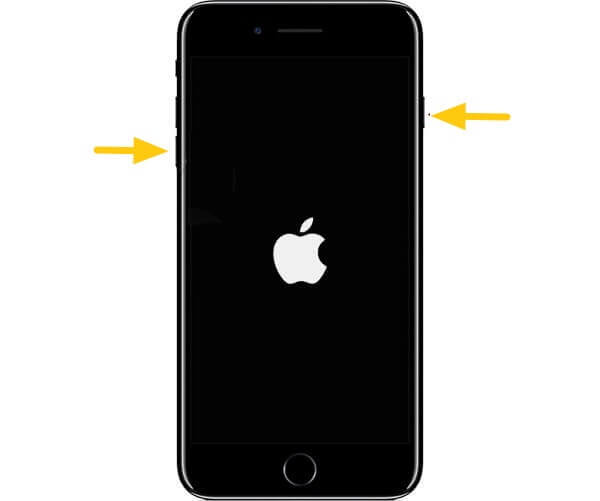
If you keep experiencing the issue “iPhone keeps dropping Wi-Fi” then you might want to activate Auto Join capabilities of your network. This is because it might be disabled resulting in the said problem. If this is the case, you might want to make sure Auto-Join is activated for you. Here’s how to do it:
Step 01 - Launch Settings.
Step 02 - Choose Wi-Fi.
Step 03 - Tap the (i) button located right next to the name of the Wi-Fi network.
Step 04 - Activate Auto-Join.
If this one works, then the iPhone will not frequently disconnect from the said Wi-Fi network in the future. However, if it doesn’t work, you might try out the next method below.
You might fix the issue you are facing by simply disconnecting the Wi-Fi and forgetting it on your iPhone. Once you do this, the connection to that Wi-Fi network will be reset. Then, you simply connect it back again. Here are the steps on how to do it:
Step 01 - Launch Settings.
Step 02 - Choose Wi-Fi.
Step 03 - Press the (i) located next to the name of the Wi-Fi. Then, press “Forget This Network”.
Step 04 - After that, reconnect the iPhone to the forgotten Wi-Fi network by clicking its name. Then, input your password.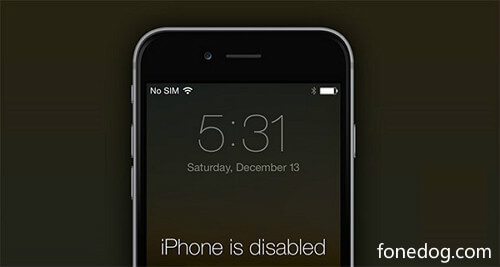
When you do this, you can fix the issue of iPhone keeps dropping Wi-Fi. Here are the steps to do so:
Step 01 - Launch Settings.
Step 02 - Choose Wi-Fi.
Step 03 - Press the (i) located next to the name of the Wi-Fi. Then, press “Renew Lease.”
Step 04 - Check if the Wi-Fi connection is actually recovered.
You might want to reset the network settings of your iPhone. This is the method you should try if the first five didn’t work. Here are the steps on how to do it:
Step 01 - Launch Settings.
Step 02 - Choose General.
Step 03 - Press “Reset” located at the bottom part of the interface.
Step 04 - Choose “Reset Network Settings.”
Step 05 - Input the passcode. Then, press “Reset Network Settings” again.
Step 06 - Wait until the reboot is complete.
Step 07 - Connect your iPhone to the said Wi-Fi network again.
The router might be having issues itself. This might be a hardware problem. There are some things you can try in order to make sure of it:
We’ve given you seven different solutions you can implement in order to fix the problem wherein iPhone keeps dropping Wi-Fi networks. The best solution to this problem is to use FoneDog iOS System Recovery in order to fix status and network issues on your mobile device. This is a great tool that you can use on both Mac computers and Windows PCs and doesn’t lead to data loss.
How about you? What’s your go-to method when your iPhone keeps disconnecting from Wi-Fi networks? Did you use our solutions above? Which one worked for you? Let us know in the comments section below.
Leave a Comment
Comment
iOS System Recovery
Repair various iOS system errors back to normal status.
Free Download Free DownloadHot Articles
/
INTERESTINGDULL
/
SIMPLEDIFFICULT
Thank you! Here' re your choices:
Excellent
Rating: 4.6 / 5 (based on 100 ratings)