

By Gina Barrow, Last updated: January 28, 2023
If you are wondering what is iTunes backup password for, it simply provides additional protection to your backups. Throughout the years, data security is an issue of concern due to the increasing cases of data loss.
One way to avoid potential loss is to back up your iOS devices (iPhone, iPad or iPod) on a regular basis.
Tips:
With the help of iTunes, you can back up your device to your computer. The backups stored on your computer will ensure that your data will not be exposed to others. With the “iTunes encrypted backup” feature, you can secure your backups with a specific password.
Part #1: Close Look on Encrypted Backup on iTunesPart #2: How to Add Encryption to BackupPart #3: How to Know My Backup Is EncryptedPart #4: How to Turn off iTunes Backup EncryptionPart #5: Is There A Default Password for iTunes Backup
The “encrypt backup in iTunes” feature will lock and program the backups of your iOS devices with a specific iTunes backup password.
With the backup encrypt feature, it not only adds additional security for important data but also covers details that unencrypted backup could not support such as:
The main feature of the protected backups that makes it valuable is that once it is necessary to restore a backup that has encryption, you are requested to “Enter the password” so that you can unlock the backup”. Remember that the backup password for iTunes is different than the iTunes password.
Generally, iTunes does not automatically add encryption to a backup. You must enable the encryption feature manually for it to work.
Aside from iTunes, you can also backup your iOS devices with iCloud. With this approach, your data is saved in iCloud, wireless backup via Wi-Fi and encrypted backups that do not need a separate password.
If you want to secure your backups using a password, simply download and follow the installation procedure using the latest iTunes version on your computer and follow these steps.
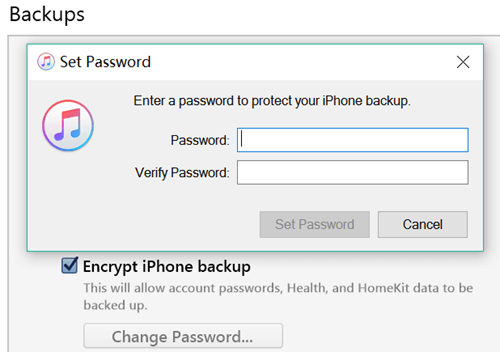
Then, iTunes will start to back up your iPhone. Simply wait until the process finishes and ensure that the device remains connected.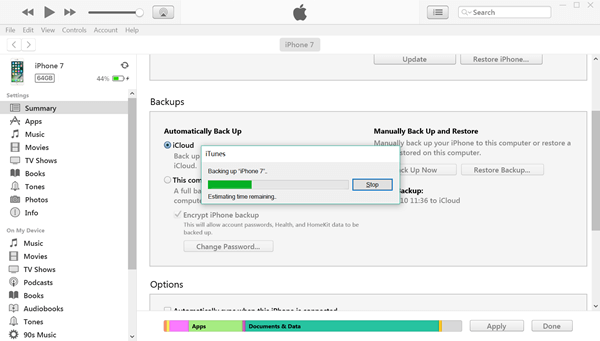
Make sure that no one can access or restore the encrypted iTunes backup with the password that you have chosen. You should remember the password that you used to encrypt your iPhone backup so that when the need arises, you will always have access.
In case you are uncertain whether your backup has an added encryption, you can easily check it out. Remember though that the procedure is slightly varies between a Windows PC and Mac.
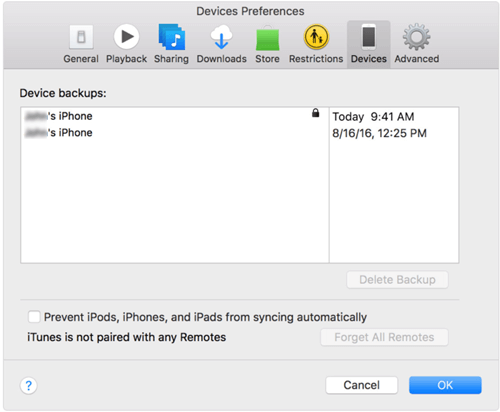
For some, they do not use the encryption feature. In such cases, you can easily turn off the encryption feature.
Simply go to the “Summary” and remove the check on the “Encrypt Backup”. A window will open which will ask you to key in the password so the backup can be unlocked. Enter your password to disable the “Encrypt backup”.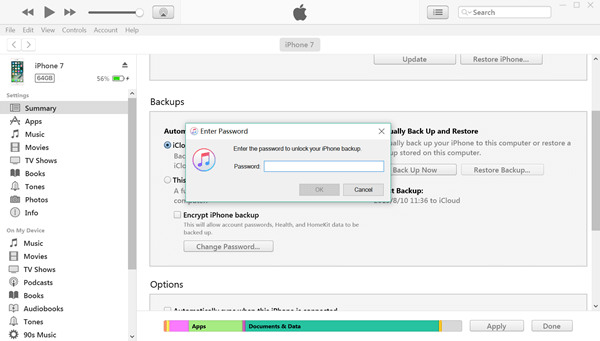
In case you could not recall your backup password since you have not used it for a long time, you cannot switch off the backup option. It simply means that iTunes cannot back up and encrypt any of your devices.
Luckily, you can turn off the backup encryption even without a password. For those who have devices running on iOS 11, simply proceed to Settings > General. Go to Reset > Reset All Settings. Remember that this will not delete any of your personal details but will only erase the iTunes backup passwords and the display brightness setting.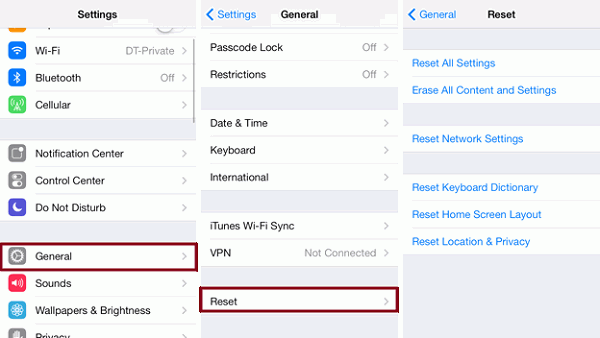
Once the previous password has been erased, you can link your device with iTunes and produce a backup with encryption using a new password. Now that you have a fresh password, you can switch off the encryption protection if needed.
As for those who have devices that run on iOS 10 or other earlier versions, you cannot reset the backup password. In such cases, you can try this method.
Remember that there is no default password for iTunes Backup. Although it is likely that iTunes might take on any password from your computer and utilizes it to encrypt your backups due to some issue.
Some of the common passwords that you can try to unlock encrypted iTunes backup include:
In case iTunes requires a password if you are attempting to restore a backup, it is suggested to try out the above-mentioned passwords.
Generally, if you want to utilize the “encrypt iPhone backup” feature, it is vital to note down your iTunes backup password. The encryption will serve as an additional security measure to prevent data loss. Remember that if you forgot your password, you cannot restore an encrypted iPhone backup.
Leave a Comment
Comment
/
INTERESTINGDULL
/
SIMPLEDIFFICULT
Thank you! Here' re your choices:
Excellent
Rating: 5.0 / 5 (based on 3 ratings)