

By Adela D. Louie, Last updated: June 29, 2018
Many iPhone users would want to view their backup file on their iTunes backup. Here, we have gathered ways on how you will be able to view your iTunes backup file.
Part 1. Somethings About iTunesPart 2. How to View Your iTunes Backup on the Mac or Windows ComputerPart 3. Locate and View Your iTunes Backup Using FoneDog ToolkitPart 4. Bonus Tip – Backup Using FoneDog Toolkit – iOS Data Backup and RestoreVideo Guide: How to View iTunes Backup to Retrieve Data from ItPart 5. Conclusion
iTunes is said to be one of the best ways for you to have your data be organized and also the best option if you have large data that you want to backup. Once you have synced your iPhone or any iOS devices with iTunes, it will then make a backup on your computer.
The only problem is using the iTunes as your backup file is that it uses up a lot of storage space on your computer. However, you can still have it saved on an external drive for you to be able to maximize the storage space of your computer. This is one of the most convenient ways for you to backup your data for you to prevent any data loss from your iOS device.
As we all know, Apple has two ways on how you can backup your data on your iPhone device. Once is through iCloud and the other one is using iTunes program on your computer. However, most of the Apple users prefer on using the iTunes program as a mode of their backup because it can be done with the help of a computer and they do not have to worry about going over their storage space.
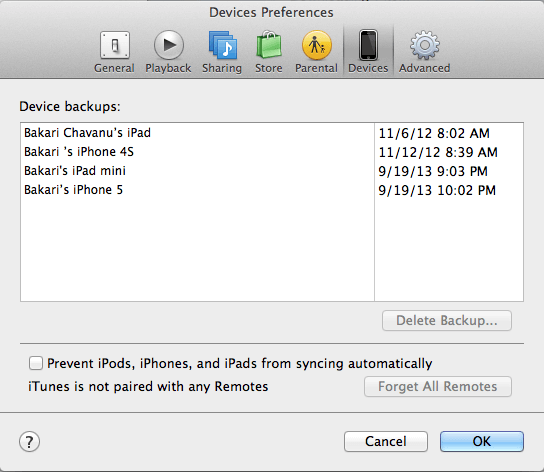
Now, depending on the type of PC that you are using, either Mac or Windows, you will be able to view your iTunes backup file. Here's how you can do so.
Go and open the menu bar and then type this in the field: ~/Library/Application Support/MobileSync/Backup/. In here you will be able to find and view your iTunes backup file. However, if the thing that you want is to find a specific backup in your iTunes backup file, do the following instead.
Step 1: Launch the Menu bar and then go ahead and click on iTunes
Step 2: Choose Preferences
Step 3: After that click on devices.
Step 4: And then go ahead and then choose the backup that you want to view.
Step 5: From the list shown on your screen, go ahead and click on Show in Finder.
Then that's it. You will then be able to see your iTunes backup file anytime that you want on your Mac computer.
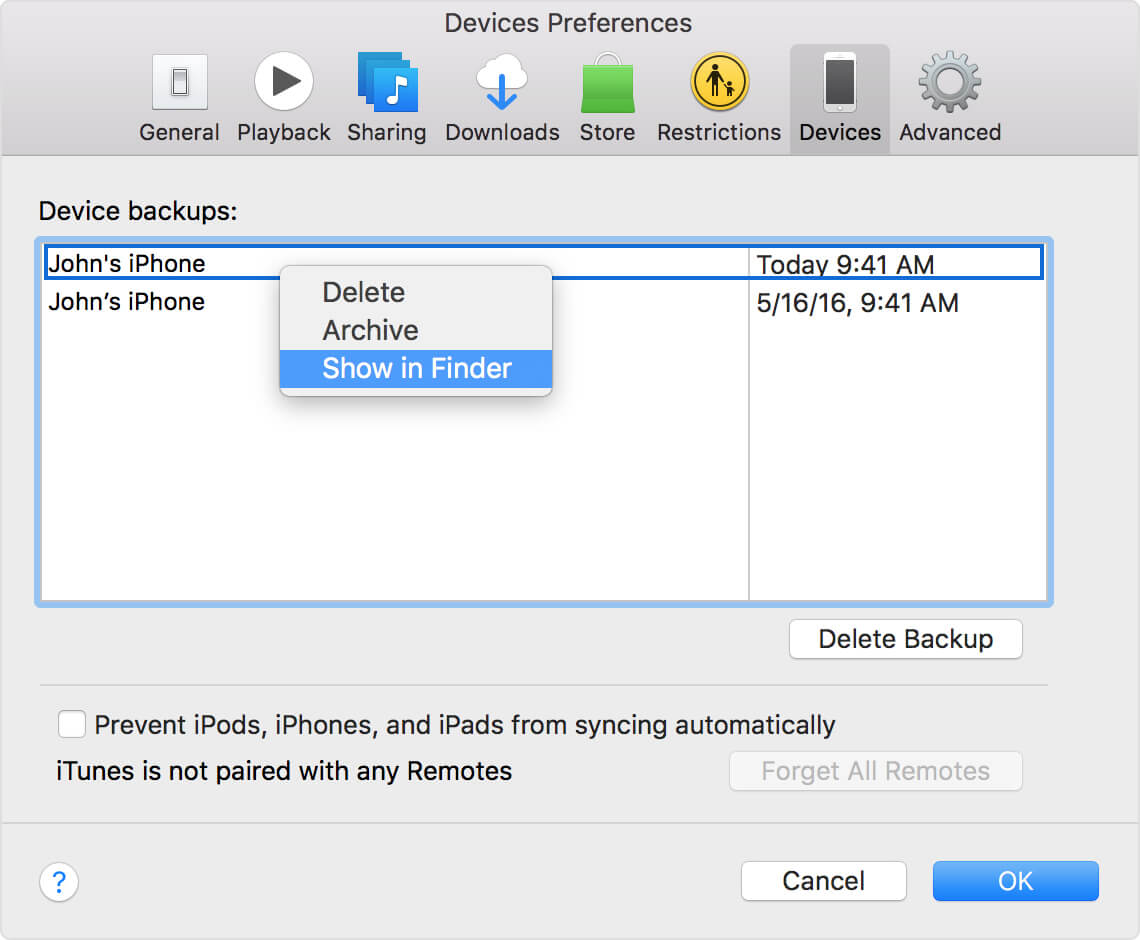
Here, if you are using the Windows 7, Windows 8, and Windows 10, then you can go ahead and follow these steps for you to locate and view your iTunes backup.
Step 1: The first thing that you need to do is to find the Search bar on your Windows PC that you are using.
Windows 7 - Click on the Start button
Windows 8 - Click on the magnifying glass icon
Windows 10 - Click on the Search bar directly
Step 2: Once you have located your search bar, go ahead and type this in the field provided - %appdata%
Step 3: After entering those keys, go ahead and press the Enter button for you to be able to find Apple Computer
Step 3: And then, go ahead and locate Mobile Sync and then double-click on it
Step 4: Then after that, double-click Backup
You may be like to ask:
How to Restore Deleted SMS on iPhone 7 and Later Version?Quick Guide: How to Recover Lost Voice Memos from iPhone
REMINDER:
Now that you know these steps, we are sure that you are very eager to view your iTunes backup, right? Unfortunately, on your Mac computer, you will find your iTunes backup file but you will only find the date and the time that the backup was made but you will not be able to see the content of your iTunes backup file.
Very disappointing, right? But do not worry because we have the best solution that you can possibly do for you to be able to view not just the date and the time of your iTunes backup file but also all of its content.
Because of the disappointing fact that you have figured out in using the above methods, there is always another best way for you to be able to really view the content of your iTunes backup file. This is by using the FoneDog Toolkit - iOS Data Backup and Restore.
This amazing program, the FoneDog Toolkit - iOS Data Backup and Restore will allow you to view your iTunes backup file including their contents. You will be able to restore them on your PC or onto another iOS device if you wish. the software will help you preview and then restore any items from your backup file to your device or you can also export anything that you want from your backup file to your computer.
The FoneDog Toolkit - iOS Data Backup and Restore is a very safe device because no data shall be lost on your iOS device during the restore process. During the restore process, FoneDog Toolkit - iOS Data Backup and Restore will not overwrite any other data on your iOS device so this is a guarantee that using this program is surely safe.
It is also a 100% secured because all of your important data shall be kept safe by the FoneDog Toolkit - iOS Data Backup and Restore. Without further ado, let us go ahead and teach you on how you can view your iTunes backup file.
Have the FoneDog Toolkit - iOS Data Backup and Restore be downloaded and installed on your computer.
Use the computer that you have used before to back up your data from your iOS device.

Step 2: Launch and Connect your iOS device
Once you have successfully installed the FoneDog Toolkit on your computer, go ahead and launch the program and then connect your iOS device to your computer using your USB connection.Wait for the program to detect your device. Once your device is detected, choose "iOS Data Backup and Restore" from the main interface and then choose "iOS Data Restore".

After that, the FoneDog Toolkit - iOS Data Backup and Restore will then show you a list of your backup file including the time and the date the backup was made. Choose the backup file that you want and then click on the "View Now" button.

Once you have chosen the backup file that you want, the FoneDog Toolkit - iOS Data Backup and Restore will then start scanning and extracting your backup file.
You will then have the control for you to Pause the scanning process, or you can Stop it if you wish to.
However, if you would want to scan all items from your backup file, go ahead and wait until the scanning is complete.

The scanning process will take some time depending on the size of your backup file.
Once the scanning process is done, the FoneDog Toolkit - iOS Data Backup and Restore will then allow you to preview all the items from your iTunes backup file.
From here, you have the option to selectively choose the items that you want and you can restore it afterward on your iOS device or to your computer.

Now you have now the freedom to check your iTunes backup file anytime you want.
Though iTunes is one of the best ways for you to backup your data from your iOS device, there are still some things that you will not be able to do in backing up your data like choosing only the items or files that you wish to backup. Good thing is that the FoneDog Toolkit - iOS Data Backup and Restore will be able to do to that for yours.
Using the same program in viewing your iTunes backup file, you can also use the FoneDog Toolkit - iOS Data Backup and Restore for you to backup the data that you want from your iOS device. To know how here is a quick and step by step method on how to do that.
Launch the same program and then connect your iOS device to your computer using your USB cable.
Once the FoneDog Toolkit - iOS Data Backup and Restore had detected your device, go ahead and click on "iOS Data Backup and Restore" option on your screen.

After that, the Fonedog Toolkit - iOS Data Backup and Restore will then let you decide on how you want to backup your data from your iOS device.
You can choose the Standard Backup if you just want to backup your iOS device in a regular way without having a passcode set up for your backup file. Or you can also choose the Encrypted Backup.
If you would want to make sure that your backup file is all safe and secured by having a passcode set up for your backup file.
Once you have selected the backup mode you want, go ahead and click on the "Start" button.

After that, the FoneDog Toolkit - iOS Data Backup and Restore will then show you files that it supports to backup. You will see their contacts, text messages, videos, photos, call history, WhatsApp and more.
Go ahead and selectively choose the data that you wish to backup by ticking in the box beside each file that you desire. Once you have selected all the files that you want to backup, go ahead and click on the "Next" button.

Once you are done choosing the files that you wish to backup, the FoneDog Toolkit - iOS Data Backup and Restore will then start scanning your data from your iOS device.
Once the backup process is complete, FoneDog Toolkit - iOS Data Backup and Restore will then show you the backup size and the name of your backup file.
If it happens that you would still want to back up more of your data from your iOS device, go ahead and click on the "Backup More" or you can have these restored on your iOS device or to your PC.

Now that you know of another way for you to backup your data from your iOS device in the easiest, safest and most secure way to backup your data from your iPhone device. This ways is actually better than using iTunes because you have the capability to just backup the data that you just want.
Well, if you encounter the issue of can't view the iTunes, you are at the right place, this video guide gives you a detailed tutorial to view iTunes backup files and restore data from it.
iTunes Backup is actually one mystery for all iPhone users because they have never tried to view it, nor see it for themselves. Yes, technically iTunes is one way for backing up your data from your iOS devices so if you want to have a look at what your iTunes backup file really contains, go ahead and try using the FoneDog Toolkit - iOS Data Backup and Restore.
Using this program, you will not just see details of your iTunes backup file but also you will be able to see what your backup file contains. You will see there the photos that you have backed up, messages and more. Also, the FoneDog Toolkit - iOS Data Backup and Restore will also let you backup your data to your computer.
The FoneDog Toolkit - iOS Data Backup and Restore program is compatible with any iOS device including the new iPhone 8, iPhone 8 Plus, and the iPhone X. It is can also work with any iOS version including the iOS 11 version. This is program is very safe to use because all information will be kept private and no data shall be deleted or lost or even overwritten during the whole process.
Leave a Comment
Comment
iOS Data Backup & Restore
Back up your data to PC and selectively restore iOS data from backups.
Free Download Free DownloadHot Articles
/
INTERESTINGDULL
/
SIMPLEDIFFICULT
Thank you! Here' re your choices:
Excellent
Rating: 4.6 / 5 (based on 100 ratings)